Make calls
모든 플랜 에서 사용 가능
Cloud 와 self-hosted 배포판
당신은 통화 중에 통화에 참여할 수 있습니다 또는 통화를 시작할 수 있습니다. 또한 화면을 공유할 수 있으며, 손을 들거나, 이모티콘으로 반응할 수 있습니다. 통화 중에는 스레드에서 채팅할 수 있으며, 통화 중에도 Mattermost에서 작업을 계속할 수 있습니다.
Mattermost 엔터프라이즈 고객은 또한 통화를 녹음할 수 있으며 그리고 녹음된 통화를 필기로 변환할 수 있습니다.
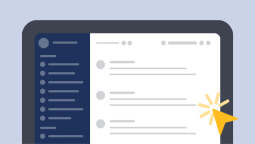
Note
Mattermost 클라우드 사용자는 즉시 통화를 시작할 수 있습니다. Mattermost 자체 호스트 배포의 경우 시스템 관리자는 플러그인을 사용하여 통화를 활성화하고 구성해야합니다. 이는 시스템 콘솔을 사용하여 설정 링크를 통해 수행됩니다.
On this page:
통화 참여하기
통화에 참여하려면 채널, 그룹 메시지 또는 개인 메시지에서 통화 참여 를 선택합니다. 채널이나 메시지에 활동 중인 모든 팀 멤버는 공개 채널이든 비공개 채널이든, 그룹이든 개인이든 상관없이 통화에 참여할 수 있습니다.
Tip
통화 링크를 공유하여 회의 요청에 사용하거나 다른 사람들에게 공유할 수 있습니다. 링크는 각 채널마다 고유하며 채널의 ID를 포함하므로 통화 간에 변경되지 않습니다. 공유 가능한 링크를 생성하려면
/call link슬래시 명령을 사용하십시오. 통화 링크는 채널이 활성 상태인 동안 유효합니다. 채널이 보관되거나 삭제되면 공유 링크가 무효화됩니다.조직 외부에서 누군가가 통화에 참여하려면 게스트 계정을 제공하고 해당 채널에 추가해야 합니다. 보관된 사용자나 등록되지 않은 사용자는 통화에 참여할 수 없습니다.
Mattermost v9.4부터:
웹 브라우저, 데스크톱 앱 및 모바일 앱을 사용하여 동일한 통화에 참여할 수 있습니다. 각 Mattermost 클라이언트에서 별도로 음소거, 음소거 해제, 반응, 화면 공유 및 음성 설정을 구성할 수 있습니다. 여러 클라이언트에서 한 통화에 참여하면 통화 위젯에서 여러 번 참가자로 나타납니다.
새로운 통화가 시작될 때 직접 및 그룹 메시지에 대한 수신 통화 알림이 표시됩니다. 여러 통화가 있으면 여러 개의 수신 통화 알림이 표시됩니다. 이미 통화 중인 경우 새로운 수신 통화 알림을 받으면 Mattermost가 참여 또는 알림을 닫을 것인지를 묻습니다.
call 시작하기
다중 사용자 통화에서 호스트가 통화를 나가면 초기에 통화에 참여한 다음 사람이 자동으로 호스트가 됩니다.
통화를 시작하려면 채널 헤더에서 통화 시작 을 선택하세요. 채널에서 통화를 시작하면 기본적으로 음소거됩니다. 다이렉트 또는 그룹 메시지에서는 기본적으로 음소거되지 않습니다.
Tip
통화 위젯을 화면의 다른 영역으로 이동할 수 있습니다.
또는
/call start슬래시 명령을 사용하여 통화를 시작할 수 있습니다.
통화를 시작하려면 채널 정보 메뉴로 이동한 다음 통화 시작 을 탭하세요.
통화 시작 후에는 오디오가 기기 스피커를 통해 또는 연결된 Bluetooth 장치를 통해 들어옵니다. 안드로이드에서는 통화 중에 Bluetooth 장치를 연결하면 오디오 출력이 자동으로 해당 장치로 전환됩니다. 수동으로 출력 장치를 선택하려면 스피커 아이콘을 탭하세요.
iOS에서는 오디오가 자동으로 연결된 장치를 통해 들어옵니다. 스피커 버튼을 탭하여 이 동작을 재정의할 수 있습니다. 그러나 현재 iOS에서는 수동으로 출력 장치를 선택할 수 없습니다.
화면 공유
통화 중에 시스템 관리자가 `화면 공유 기능을 비활성화하지 않은 한</configure/plugins-configuration-settings.html#allow-screen-sharing>`__ 다른 통화 참여자와 화면을 공유할 수 있습니다.
Note
화면 공유 기능은 Mattermost 데스크톱 앱 또는 웹 브라우저에서 사용할 수 있습니다. 모바일 앱을 통한 화면 공유는 지원되지 않습니다.
화면을 공유하려면:
통화 위젯에서 공유 시작 을 선택합니다.
공유할 화면을 선택합니다.
공유를 중지하려면 공유 중지 아이콘 또는 공유 중지 옵션을 선택합니다.
React using emojis
통화 중에 이모지를 사용하여 반응할 수 있습니다.
통화 위젯의 오른쪽 상단에 있는 화살표를 사용하여 통화 창을 확장합니다. 거기에서 자주 사용하는 이모지에 액세스하거나 이모지 선택기에서 추가 이모지를 선택할 수 있는 이모지 아이콘을 선택하세요.
활성 통화 배너의 오른쪽 상단에 있는 화살표를 사용하여 통화 창을 확장합니다. 거기에서 반응 을 선택하세요.
Chat in a call
새로운 통화마다 자동으로 채팅 스레드가 생성됩니다.
통화 위젯의 오른쪽 상단에 있는 화살표를 사용하여 통화 창을 확장합니다. 거기에서 자주 사용하는 이모지에 액세스하거나 이모지 선택기에서 추가 이모지를 선택할 수 있습니다.
활성 통화 배너의 오른쪽 상단에 있는 화살표를 사용하여 통화 창을 확장합니다. 그런 다음 더 보기 > 통화 스레드 를 선택하세요.
Record a call
Note
Enterprise 플랜에서 사용 가능
Mattermost v7.7부터 미팅 호스트인 경우, 시스템 관리자가 호스트의 녹음 기능을 비활성화하지 않은 한 통화를 녹음할 수 있습니다.
통화 녹음에는 오디오, 통화 중에 스크린 공유 및 텍스트 캡션(활성화된 경우)이 포함됩니다. 녹음 기본 설정은 60분이지만, 시스템 관리자가 필요에 따라 녹음 기간을 변경할 수 있습니다. 녹음 제한 시간이 다가올 때마다 10분 전에 알림을 받게 됩니다. 통화가 녹음 제한 시간을 초과할 경우, 첫 번째 녹음이 완료될 때까지 기다린 후 즉시 새로운 녹음을 시작하십시오.
통화를 녹음하려면:
채널, 그룹 메시지 또는 다이렉트 메시지의 헤더에서 통화 시작 을 선택하세요.
팝업 아이콘을 선택하세요.
팝업 화면에서 녹음 버튼을 선택하세요.
녹음을 중지하려면 다시 녹음 버튼을 선택하세요.
녹음을 시작하려면 /call recording start 슬래시 명령을 사용하세요. 녹음을 마치려면 /call recording stop 슬래시 명령을 사용하세요. 또는 활성 통화 배너의 오른쪽 상단에 있는 화살표를 사용하여 통화 창을 확장한 다음 녹음 버튼을 선택하세요. 마치려면 다시 녹음 버튼을 선택하세요.
통화 기록 전사
Note
Enterprise 플랜에서 사용 가능
Mattermost v9.4부터 및 Mattermost 모바일 앱 v.2.13부터 통화 기록에는 텍스트 캡션을 포함하여 전사 텍스트 파일이 생성될 수 있습니다. 단, 시스템 관리자가 통화 기록 전사 기능 비활성화를 설정하지 않은 경우 입니다.
Note
통화 녹음 기능을 활성화해야 통화 기록의 전사가 가능합니다.
통화 녹음이 중지되면, 전사 파일은 통화 쓰레드에 TXT 파일 첨부로 게시됩니다. 이는 통화 중이거나 통화가 종료된 후에도 채널의 모든 사용자에게 사용할 수 있습니다. 게다가, 통화 녹음을 보는 사용자는 비디오 플레이어의 Closed Captioning 옵션을 사용하여 텍스트 캡션을 표시하거나 숨길 수 있습니다.
자주 물어보는 질문
들어오는 통화에 대한 벨소리를 설정할 수 있나요?
네! Mattermost v8.0 및 Calls v0.17.0부터 데스크톱 앱 및 웹앱 사용자는 설정 > 알림 > 데스크톱 알림 로 이동하여 특정 벨소리와 데스크톱 알림을 통해 들어오는 다이렉트 또는 그룹 메시지에 대해 Mattermost가 알림을 울리도록 설정할 수 있습니다. 단, 시스템 관리자가 이를 비활성화했다면 , 기능을 사용할 수 없습니다.
비디오 지원이 됩니까?
현재 통합은 음성 통화와 화면 공유만 지원합니다. 앞으로 비디오 지원을 고려하고 있습니다.
통화에 암호를 걸 수 있나요?
아니요. 해당 채널에 충분한 권한이 있는 모든 멤버가 통화에 참여할 수 있습니다.
암호화가 있나요?
미디어(오디오/비디오)는 WebRTC의 일환으로 보안 표준을 사용하여 암호화됩니다. 주로 DTLS와 SRTP의 결합입니다. 현재 디자인 상 모든 미디어가 Mattermost를 통과해야 하며, 따라서 e2e 암호화되지 않습니다. 미디어는 클라이언트로 다시 암호화되므로 전달 중에 안전하게 보호됩니다. 요약하면: 참가자 클라이언트와 Mattermost 서버만이 암호화되지 않은 통화 데이터에 액세스할 수 있습니다.
타사 서비스가 관련되어 있습니까?
Mattermost 공식 STUN 서버(stun.global.calls.mattermost.com)만 사용됩니다. 기본 설정으로 구성되어 있습니다. 이 서비스로 보내지는 유일한 정보는 클라이언트의 IP 주소뿐이며 다른 트래픽은 통과하지 않습니다. “ICE 호스트 재정의” 설정을 제공하려면 시스템 콘솔에서 제거할 수 있습니다.
문제 해결
통화에 참여할 때 오디오가 작동하지 않음
통화에서 다른 참가자의 목소리를 들을 수 있지만 그들이 당신의 목소리를 듣지 못할 때, 위젯의 통화 종료 버튼 옆의 수평 점을 선택하십시오. 거기서 오디오 출력 및 마이크 설정을 확인하고 변경할 수 있습니다. 메뉴를 닫으려면 다시 수평 점을 선택하십시오.
몇 초 후에 통화가 끊김
이것은 일반적으로 기본 UDP 채널이 설정되지 않았고 연결이 약 10초 후에 타임아웃되었음을 나타냅니다. 연결이 올바르게 설정된 경우 클라이언트 측 로그(JS 콘솔)에 “rtc connected”라는 줄이 나타날 것입니다. 인프라/배포 구체적인 내용에 따라 하나의 해결책이 없습니다. 그러나 시스템 또는 네트워크 관리자라면 UDP 포트를 열거나 네트워크를 구성해야 할 수 있습니다.
Mattermost 데스크톱을 사용하여 화면 공유하지 못함(macOS)
Mattermost 데스크톱에서 Chrome의 특정 버전과 함께 macOS에서 알려진 버그가 있습니다. Mattermost 데스크톱에 화면 공유 권한을 부여했지만 여전히 화면을 공유할 수 없는 경우 다음 작업을 수행하십시오:
Mattermost를 종료합니다.
터미널을 엽니다.
터미널에서 다음을 실행합니다:
tccutil reset ScreenCapture Mattermost.DesktopMattermost를 다시 시작하고 통화를 시작합니다.
화면 공유 를 선택하고 다시 권한을 부여합니다.
Mattermost를 다시 시작합니다.
문제가 지속되는 경우 공개 통화 채널에 게시하십시오.
디버깅
통화에 문제가 발생하는 경우 정보 수집은 디버깅을 위해 공유할 수 있는 유용한 도구입니다.
다른 문제와 마찬가지로, 특히 통화의 경우 문제가 발생한 날짜와 시간, 가능한 경우 가능한 많은 세부 정보를 제공하여 정보를 서버 로그와 교차 확인할 수 있도록 하는 것이 매우 유용합니다. 적용 가능한 경우 재현 단계를 포함하십시오. 다른 중요한 정보로는 다음이 포함됩니다.
브라우저/앱 버전
운영 체제 유형 및 버전
JS 콘솔 로그
웹 앱
<table> <colgroup> <col style=”width: 13%” /> <col style=”width: 86%” /> </colgroup> <thead> <tr class=”header”> <th>Browser</th> <th>Action</th> </tr> </thead> <tbody> <tr class=”odd”> <td><strong>Chrome</strong></td> <td>CMD+OPTION+J (macOS) CTRL+SHIFT+J (Windows, Linux, ChromeOS)</td> </tr> <tr class=”even”> <td><strong>Firefox</strong></td> <td>CMD+SHIFT+J (macOS)/CTRL+SHIFT+J (Windows, Linux, ChromeOS)</td> </tr> <tr class=”odd”> <td><strong>Safari</strong></td> <td><strong>Safari > Preferences > Advanced > Show Develop Menu in Menu Bar</strong>에서 개발자 메뉴를 활성화합니다. 그런 다음 <strong>Develop > Show Javascript Console</strong>을 선택하십시오. 콘솔에서 마우스 오른쪽 단추를 클릭하고 <strong>Save to file</strong>을 선택하여 로그를 다운로드할 수 있습니다.</td> </tr> </tbody> </table>
데스크톱 앱
앱의 상단 메뉴에서 View > Developer Tools for Current Tab 을 선택합니다. 생성된 로그에서 마우스 오른쪽 단추를 클릭하고 Save as 를 선택하여 로그를 다운로드합니다.
모바일 앱
Account screen > Settings > Report a problem 에서 디버그 로그에 액세스하고 공유할 수 있습니다.
통화 통계 덤프
오디오/비디오 문제, 다른 참가자의 목소리를 듣기 어려운 경우 및/또는 버벅거리는 비디오와/또는 끊어지는 오디오의 경우 현재 활성화된 통화가 있는 채널에서 /call stats 슬래시 명령을 실행합니다. 이는 일시적인 메시지를 통해 JSON 개체를 반환합니다.
이 명령은 활성 통화에서 실행하거나 해당 통화를 나온 후에 실행할 수 있습니다. 다시 참여하면 직전 통화의 피드백이 삭제됩니다.
WebRTC 내부(Chrome 및 Firefox 전용)
오디오/비디오 문제가 발생한 경우 Chrome 및 Firefox 사용자를 위한 추가 방법입니다.
Chrome 브라우저(권장)
Firefox 브라우저
정보 공유
디버그 정보는 커뮤니티에 도움이 될 수 있기 때문에 다른 커뮤니티 구성원이 동일한 문제를 겪고 있을 수 있습니다. 디버그 정보는 다음 두 가지 옵션 중 하나에 공유하는 것이 좋습니다:
Developers: Calls 채널에 게시합니다: 가능한 경우 이 방법을 선호하지만 채널이 공개적이라는 점을 염두에 두십시오.
Team: Calls 채널에 게시합니다: 민감한 정보를 게시해야 하는 경우 이 채널을 사용합니다.














