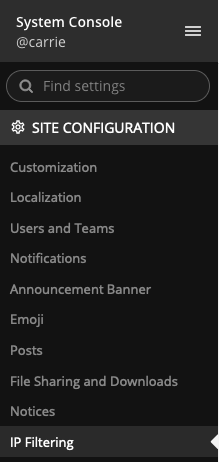클라우드 IP 필터링
Enterprise 플랜에서 사용 가능
Cloud 배포판
IP 필터링은 시스템 관리자가 승인된 IP 범위를 정의하여 워크스페이스에 대한 액세스를 제어할 수 있는 강력한 보안 기능입니다. 지정된 IP 범위 내의 사용자만이 워크스페이스에 액세스할 수 있어 워크스페이스의 보안을 강화합니다. IP 필터링은 Mattermost 클라우드 엔터프라이즈 구독이 필요합니다.
IP 필터링 구성
시스템 관리자로 로그인 : 사용자가 시스템 관리자임을 확인한 후 워크스페이스의 시스템 콘솔에 액세스합니다.
사이트 구성으로 이동 : 로그인한 후 사이트 구성 섹션으로 이동합니다.
IP 필터링 설정에 액세스 : 사이트 구성 에서 IP 필터링 을 선택하여 IP 필터링 설정에 액세스합니다.
CIDR 표기법에 대해
CIDR (Classless Inter-Domain Routing) 표기법은 IP 주소 범위를 지정하는데 사용됩니다. 이는 IP 주소 뒤에 슬래시와 네트워크의 접두사 길이를 나타내는 숫자로 구성됩니다. 예를 들어:
192.168.0.0/24는192.168.0.0에서192.168.0.255까지의 IP 범위를 나타냅니다./24는 처음 24비트가 네트워크 주소를 나타내며, 8비트가 호스트 주소를 나타낸다는 것을 의미합니다.
Tip
CIDR 표기법에 대한 자세한 설명은 다음 기사 를 참조하십시오.
IP 필터 구성
IP 필터링 활성화/비활성화
시스템 관리자는 IP 필터링을 활성화하거나 비활성화할 수 있습니다:
활성화: IP 필터링을 활성화하려면 적어도 하나의 IP 범위가 화이트리스트에 추가되어 있어야 합니다.
비활성화: 모든 IP 범위를 화이트리스트에서 제거하거나 시스템 콘솔의 전역 IP 필터링 토글을 뒤집어서 일시적으로 IP 필터링을 비활성화할 수 있습니다.
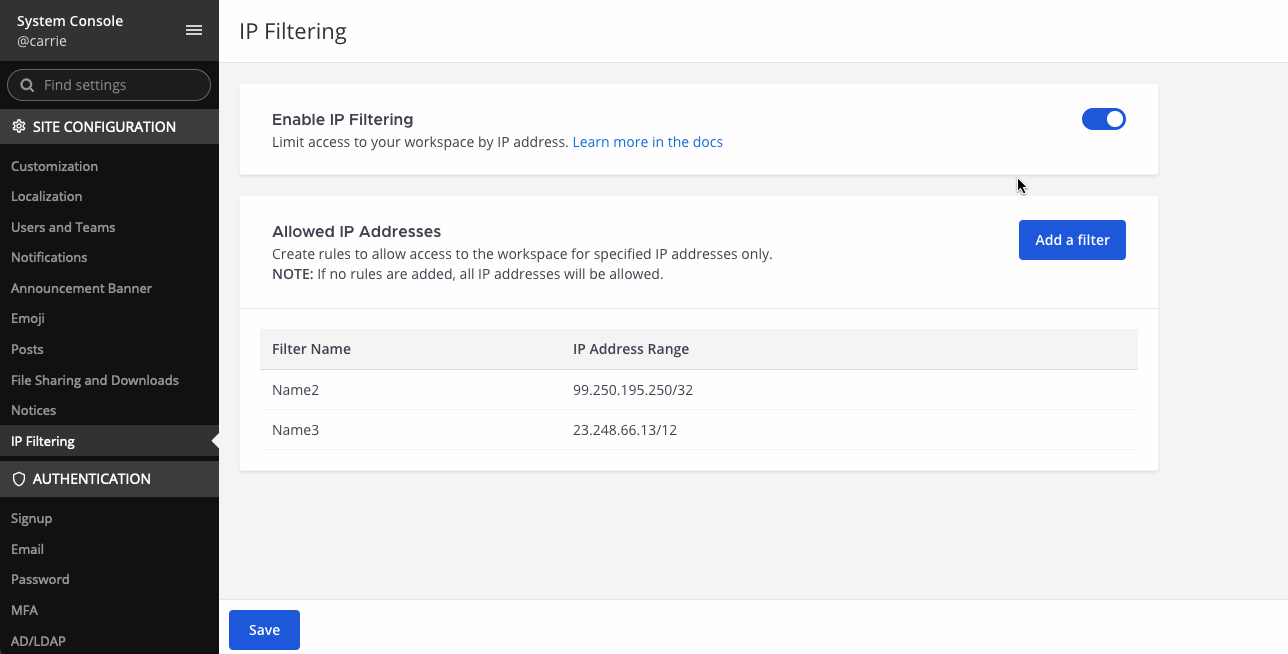
IP 범위 추가
화이트리스트에 IP 범위를 추가하려면 다음 단계를 따릅니다:
시스템 콘솔의 IP 필터링 설정 페이지에서 필터 추가 버튼을 선택합니다.
CIDR 표기법을 사용하여 IP 범위를 입력합니다. 예를 들어,
192.168.1.0/24.미래 식별을 용이하게 하기 위해 IP 범위에 대한 기술적인 이름 또는 레이블을 제공합니다.
변경 사항을 저장합니다.
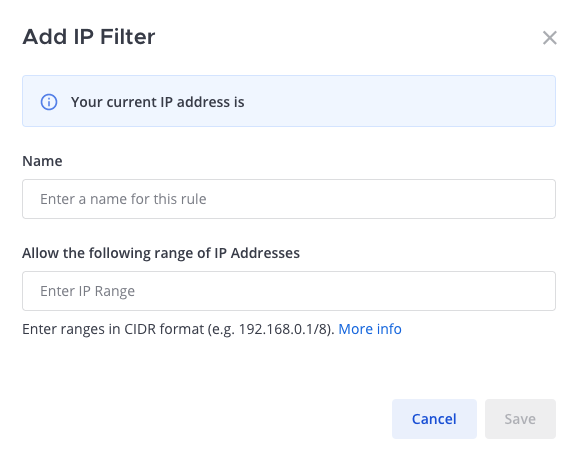
기존 IP 범위 편집 또는 제거
기존 IP 범위를 편집하거나 화이트리스트에서 제거하려면:
IP 필터링 설정 내에서 수정하거나 삭제하려는 IP 범위를 찾습니다.
편집하거나 삭제 옵션을 선택하고 해당 IP 범위 옆에 있는 편집 또는 삭제 옵션을 선택합니다.
필요한 변경 사항을 수행하거나 IP 범위를 제거하는 것을 확인합니다.
저장 을 선택하여 변경 사항을 저장합니다.
워크스페이스에 액세스할 수 없는 경우
기존의 IP 필터링으로 인해 워크스페이스에 액세스할 수 없는 경우 워크스페이스 소유자는 다음을 수행할 수 있습니다:
Mattermost 고객 포털 에 로그인합니다.
왼쪽 사이드바에서 IP 필터링 메뉴 항목을 선택합니다.
IP 필터링 비활성화 를 선택합니다.
결론
CIDR 표기법을 사용하여 IP 필터를 구성함으로써 시스템 관리자는 지정된 IP 범위에서만 워크스페이스에 액세스할 수 있도록 하여 보안을 강화할 수 있습니다.
추가 지원이 필요하거나 질문이 있는 경우, 지원팀에 문의하십시오 .