메시지 형식
모든 플랜 에서 사용 가능
Cloud 와 self-hosted 배포판
이 페이지는 다음과 같습니다.
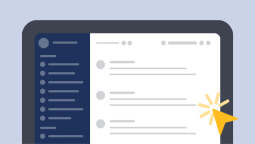
메시지 형식 툴바 사용하기
Mattermost v7.0부터, Markdown 구문을 명시하지 않고 Mattermost에서 메시지를 형식화할 수 있습니다.
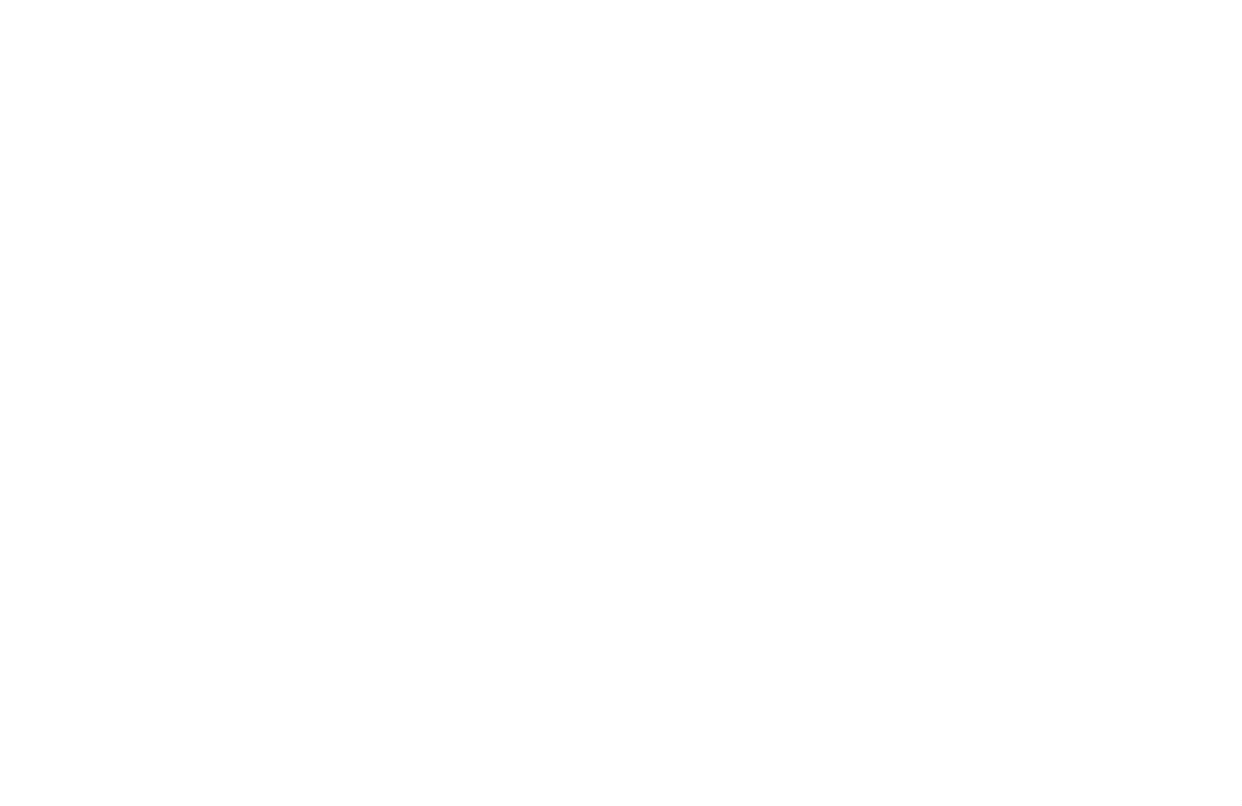
메시지 형식 툴바는 다음과 같은 형식 옵션을 제공합니다:
Formatting option |
Icon |
|---|---|
|
|
|
|
Format a numbered list, a bulleted list, quoted text, or text as code |
|
메시지가 전송될 때 메시지 형식이 어떻게 보일지 미리 확인하려면 Show/Hide Preview 아이콘을 선택합니다. 아이콘을 다시 선택하여 초안 메시지로 돌아갑니다.
Tip
Show/Hide Formatting
아이콘을 선택하여 형식 옵션을 숨깁니다. 다시 아이콘을 선택하여 형식 옵션을 표시할 수 있습니다.
게시물 형식이 메시지 형식 편집기 내에서 렌더링되는지 여부를 제어할 수 있습니다. 비활성화되면 원시 텍스트가 표시됩니다. 자세한 내용은 채널 사용자 정의 문서를 참조하세요.
Markdown 사용하기
Mattermost에서 Markdown을 사용하여 메시지를 형식화할 수도 있습니다. 여기에는 텍스트 스타일링 , 링크 , 헤딩 , 목록 , 코드 블록 , 인라인 코드 , 인라인 이미지 , 수평선 , 블록 인용구 , 테이블 , 수학 공식 을 제어할 수 있습니다. Markdown을 사용하면 메시지를 원하는 방식으로 형식화하는 것이 쉽습니다. Mattermost에서 Markdown을 사용하는 가이드는 이 블로그 포스트 를 참조하세요.
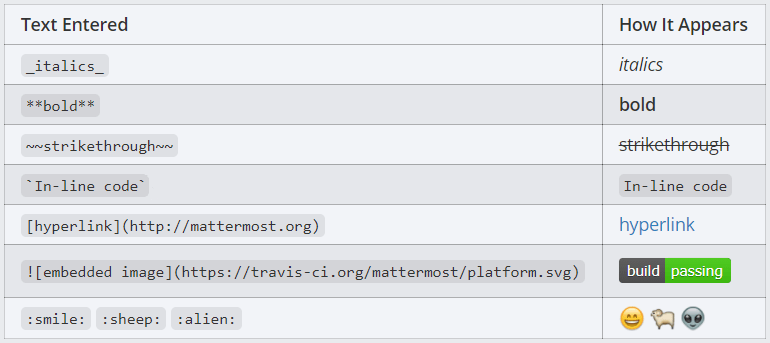
텍스트 스타일
단어나 구문 주변에 _ 또는 * 를 사용하여 이탤릭체로 만들거나, __ 또는 ** 를 사용하여 볼드체로 만들 수 있습니다.
Tip
일반적인 포매팅 키보드 단축키가 지원됩니다. Windows 및 Linux에서 Ctrl B 를 눌러 볼드 텍스트를, Mac을 사용하는 경우 ⌘ B 를 눌러 볼드 텍스트를 만들 수 있습니다. 이탤릭체 텍스트를 만들려면 Windows 또는 Linux에서 Ctrl I , Mac에서 ⌘ I 를 누르세요.
*이탤릭*(또는_이탤릭_)은 이탤릭체 로 표시됩니다.`` 볼드 `` 는 볼드체 로 표시됩니다.
`` *볼드-이탤릭 *`` 은 |bold_italics| 로 표시됩니다.
~~취소선~~은 |strikethrough| 로 표시됩니다.
링크
Tip
윈도우 및 리눅스에서는 Ctrl K 를, 맥에서는 ⌘ K 를 눌러 선택한 메시지 텍스트를 링크로 서식 지정하세요.
채널 링크
메시지에서 물결(~)과 채널 이름(예: ~roadmap)을 입력하여 공개 채널로 링크를 생성하세요. 채널 멤버는 개인 채널 이름이 반환됩니다.
라벨이 붙은 링크
원하는 텍스트를 대괄호로 둘러싸고 연결된 링크를 소괄호로 둘러싸 링크에 라벨을 붙일 수 있습니다.
[Mattermost 확인!](https://about.mattermost.com/)
만들기: Mattermost 확인!
헤딩
제목을 만들려면 타이틀 앞에 # 와 공백을 입력하세요. 더 작은 제목의 경우, # 을 더 사용하세요.
## 큰 제목
### 더 작은 제목
#### 더 더 작은 제목
아래첨자:
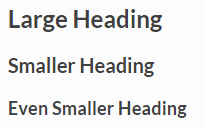
또는, 동일한 효과를 내기 위해 동일한 크기의 동등 기호 === 나 하이픈 --- 을 사용하여 텍스트를 밑줄 치는 것도 가능합니다.
큰 제목
---------
아래첨자:
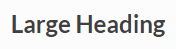
리스트
별표 * , 하이픈 - , 그리고/또는 플러스 기호 + 를 리스트의 점으로 사용하여 서로 바꿔가며 리스트를 만드세요. 들여쓰기로 각각의 점에 두 칸을 더 하세요.
* item one
- item two
+ item two sub-point
상기 내용은 다음과 같이 렌더링됩니다:
item one
item two + item two sub-point
숫자를 사용하여 정렬된 목록을 만들 수도 있습니다:
1. item one
2. item two
3. item three
상기 내용은 다음과 같이 렌더링됩니다:
item one
item two
item three
원하는 숫자로 리스트를 시작할 수 있습니다:
4. 첫 번째 리스트 숫자는 4입니다.
5. 두 번째 리스트 숫자는 5입니다.
6. 세 번째 리스트 숫자는 6입니다.
상기 내용은 다음과 같이 렌더링됩니다:
첫 번째 리스트 숫자는 4입니다.
두 번째 리스트 숫자는 5입니다.
세 번째 리스트 숫자는 6입니다.
할 일 목록을 만들 때는 대괄호 [ ] 를 포함시킴으로써 만들 수 있습니다. 할 일을 마쳤다면 x 를 추가하여 완료할 수 있습니다.
- [ ] item one
- [ ] item two
- [x] Completed item
상기 내용은 다음과 같이 렌더링됩니다:
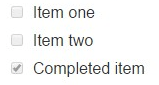
코드 블록
고정 폭 코드 블록을 생성하는 것은 코드 또는 다른 텍스트 출력의 여러 줄 블록을 붙여넣을 때 권장됩니다. 고정 폭 글꼴 정렬로 읽기가 더 쉽기 때문입니다. 예시에는 블록 텍스트 스니펫, ASCII 테이블, 로그 파일 등이 포함됩니다.
이는 코드 바로 위와 바로 아래 줄에 세 개의 백틱 ```````을 배치함으로써 달성할 수 있습니다.
```
this is my
code block
```
Tip
세 개의 역 따옴표 ``` 를 입력한 후, 윈도우나 리눅스에서는 Shift Enter 를, 맥에서는 ⇧ ↵ 를 누르세요. <type_your_code> 를 입력한 후, 다시 Shift Enter 를, 맥에서는 ⇧ ↵ 를 누르세요. 그런 다음 세 개의 역 따옴표 ``` 를 입력하세요.
또는, 각 줄 앞에 네 개의 공백을 들여쓰기 함으로써도 가능합니다:
this is my
code block
^^^^ 4x spaces
구문 강조
문법 강조를 추가하려면 코드 블록 앞의 ``` 다음에 강조할 언어를 입력하세요. Mattermost는 GitHub, Solarized Dark, Solarized Light, Monokai와 같이 네 가지 다른 코드 테마를 제공하며 이는 설정 > 디스플레이 > 테마 > 사용자 정의 테마 > 중앙 채널 스타일 에서 변경할 수 있습니다.
지원되는 언어 및 하는 데 사용되는 별칭은 다음과 같습니다:
| 언어 | 별칭 |
|---|---|
| ActionScript | actionscript, as, as3 |
| AppleScript | applescript |
| Bash | bash, sh |
| Clojure | clojure |
| CoffeeScript | coffescript, coffee, coffee-script |
| C/C++ | cpp, c++, c |
| C# | cs, c#, csharp |
| CSS | css |
| D | d, dlang |
| Dart | dart |
| Delphi | delphi |
| Diff | diff, patch, udiff |
| Django | django |
| Dockerfile | dockerfile, docker |
| Elixir | elixir, ex, exs |
| Erlang | erlang, erl |
| Fortran | fortran |
| F# | fsharp |
| G-Code | gcode |
| Go | go, golang |
| Groovy | groovy |
| Handlebars | handlebars, hbs, mustache |
| Haskell | haskell, hs |
| Haxe | haxe |
| Java | java |
| JavaScript | javascript, js |
| JSON | json |
| Julia | julia, jl |
| Kotlin | kotlin |
| LaTeX | latex, tex |
| Less | less |
| Lisp | lisp |
| Lua | lua |
| Makefile | makefile, make, mf, gnumake, bsdmake |
| Markdown | markdown, md, mkd |
| Matlab | matlab, m |
| Objective C | objectivec, objective_c, objc |
| OCaml | ocaml |
| Perl | perl, pl |
| Pascal | pascal, pas |
| PostgreSQL | pgsql, postgres, postgresql |
| PHP | php, php3, php4, php5 |
| PowerShell | powershell, posh |
| Puppet | puppet, pp |
| Python | python, py |
| R | r, s |
| Ruby | ruby, rb |
| Rust | rust, rs |
| Scala | scala |
| Scheme | scheme |
| SCSS | scss |
| Smalltalk | smalltalk, st, squeak |
| SQL | sql |
| Stylus | stylus, styl |
| Swift | swift |
| Text | text |
| TypeScript | typescript, ts, tsx |
| VB.Net | vbnet, vb, visualbasic |
| VBScript | vbscript |
| Verilog | verilog |
| VHDL | vhdl |
| HTML, XML | html, xml |
| YAML | yaml, yml |
예시:
go
package main
import "fmt"
func main() {
fmt.Println("Hello, 世界")
}
다음과 같이 렌더링됩니다:
GitHub 테마
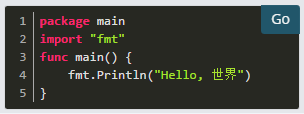
인라인 코드
어떤 단어를 역 따옴표 로 감싸 인라인 고정폭 코드 텍스트를 만들 수 있습니다. 작은 따옴표를 사용하지 마세요.
`고정폭`
다음과 같이 렌더링됩니다: 고정폭 .
인라인 이미지
인라인 이미지는 텍스트 내에서 추가된 이미지입니다. 메시지에서 100px 이상의 모든 인라인 이미지를 자동으로 축소 또는 확장할지 제어할 수 있습니다. 이는 사용자 환경 설정 을 통해 또는 /축소 와 /확장 슬래시 명령을 사용하여 할 수 있습니다.
텍스트에 인라인 이미지를 추가하려면, 느낌표 ! 를 사용하여 먼저 alt text 를 대괄호 [ ] 안에, 그리고 다음에 이미지 URL을 소괄호 ( ) 안에 추가하세요. 링크 뒤에 호버 텍스트를 추가하려면 링크 뒤에 텍스트를 따옴표 " " 안에 놓으세요.
예시:

원본 이미지의 높이가 500픽셀 이상일 경우, Mattermost는 이미지 높이를 500픽셀로 설정하고 원래 가로 세로 비율을 유지합니다.
이미지의 폭과 높이를 지정하려면 이미지 URL 다음에 = 를 사용하여 너비와 높이의 값을 ##x## 형식으로 추가하세요. 너비만 설정하는 경우, Mattermost는 원래 가로 세로 비율을 유지하기 위해 높이를 조정합니다.
Warning
네이티브 앱은 고정폭 및 높이를 지원하지 않으며 원래 크기의 이미지가 표시됩니다.
예시:
.. |mattermost-icon-76x76| image:: ../images/icon-76x76.png
.. |mattermost-icon-50x76| image:: ../images/icon-50x76.png
호버 텍스트와 함께 인라인 이미지

다음과 같이 렌더링됩니다:
이미지에 링크된 인라인 이미지
Note
대체 텍스트 주위에 추가적인 대괄호 [ ] 가 필요하며, 이미지 링크 주위에는 소괄호 ( ) 가 필요합니다.
[](https://github.com/mattermost/mattermost)
렌더링 결과:
고정 너비와 높이로 표시된 인라인 이미지
예시: 너비가 50픽셀이고 높이가 76픽셀인 인라인 이미지.

렌더링 결과:
고정 너비로 표시된 인라인 이미지
예시: 시스템이 원본 가로세로 비율을 유지하면서 너비가 50픽셀인 인라인 이미지.

렌더링 결과:
수평 라인
세 개의 * , _ , 또는 - 으로 라인을 생성합니다.
***
렌더링 결과:
블록 인용문
> 블록 인용문으로 블록 인용문을 생성합니다.
> 블록 인용문은 다음과 같이 렌더링됩니다:
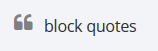
테이블
헤더 행 아래에 대시 라인 --- 을 배치하고 각 열을 파이프 | 로 구분하여 테이블을 생성합니다. 열은 정확히 일치할 필요는 없습니다. 각 열을 정렬하는 방법은 헤더 행 내에 콜론 : 을 포함하여 선택합니다.
| 왼쪽 정렬 | 가운데 정렬 | 오른쪽 정렬 |
| :------------- |:-----------------:| -----:|
| 왼쪽 열 1 | 이 텍스트 | $100 |
| 왼쪽 열 2 | 중앙에 위치 | $10 |
| 왼쪽 열 3 | 놓여있는 | $1 |
렌더링 결과:
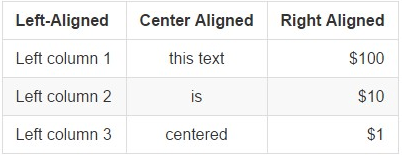
수학 공식
LaTeX를 사용하여 인라인으로 표시되는 공식을 생성할 수 있습니다. 각 공식의 앞뒤에 달러 기호($)를 사용합니다.
Note
이 기능은 기본적으로 비활성화 상태입니다 . 이 기능을 사용하려면 시스템 콘솔 > 사이트 구성 > 게시물 에서 시스템 관리자에게 연락하여 이 설정을 활성화하세요.
$X_k = \sum_{n=0}^{2N-1} x_n \cos \left[\frac{\pi}{N} \left(n+\frac{1}{2}+\frac{N}{2}\right) \left(k+\frac{1}{2}\right) \right]$
렌더링 결과:

LaTeX를 사용하여 코드 블록으로 공식을 작성합니다. 이를 위해 latex 코드 블록 을 사용합니다.
Note
이 기능은 기본적으로 비활성화 상태입니다 . 이 기능을 사용하려면 시스템 콘솔 > 사이트 구성 > 게시물 에서 시스템 관리자에게 연락하여 이 설정을 활성화하세요.
latex
X_k = \sum_{n=0}^{2N-1} x_n \cos \left[\frac{\pi}{N} \left(n+\frac{1}{2}+\frac{N}{2}\right) \left(k+\frac{1}{2}\right) \right]
렌더링 결과:














