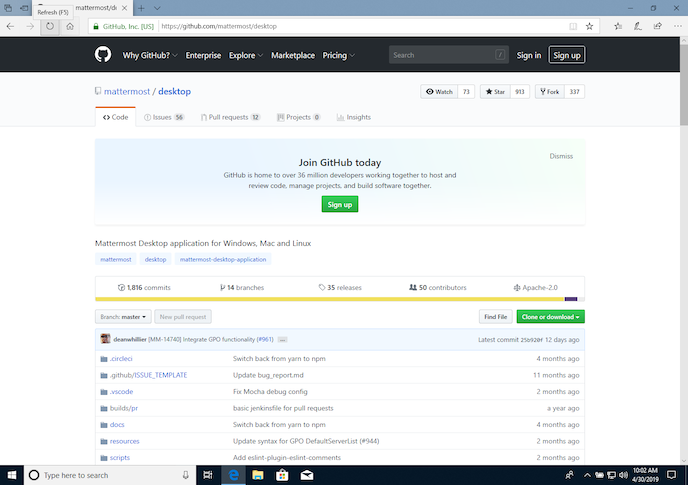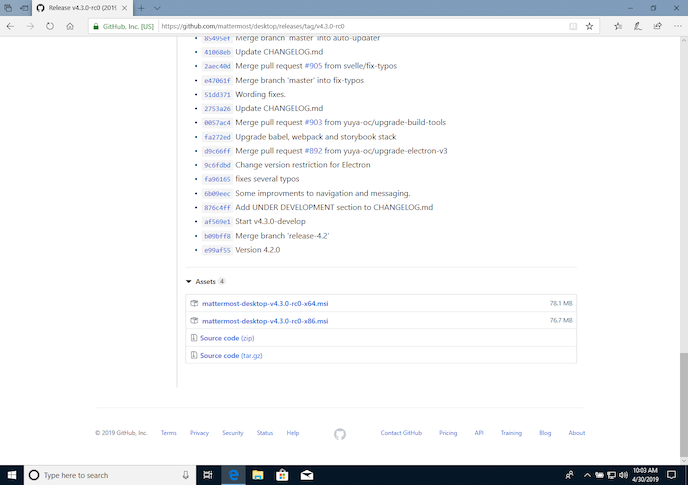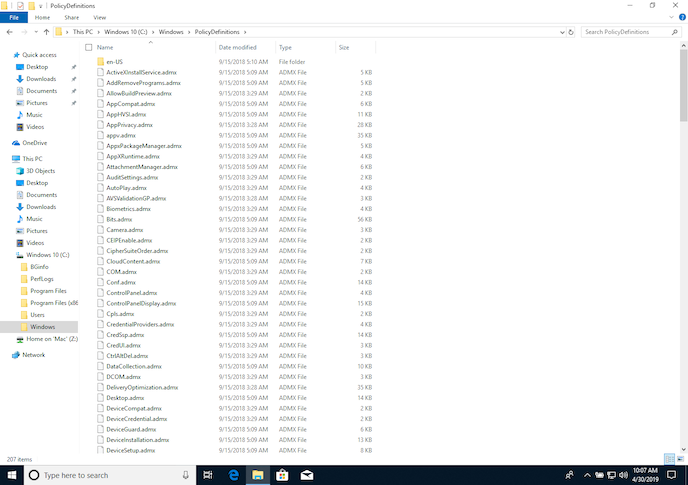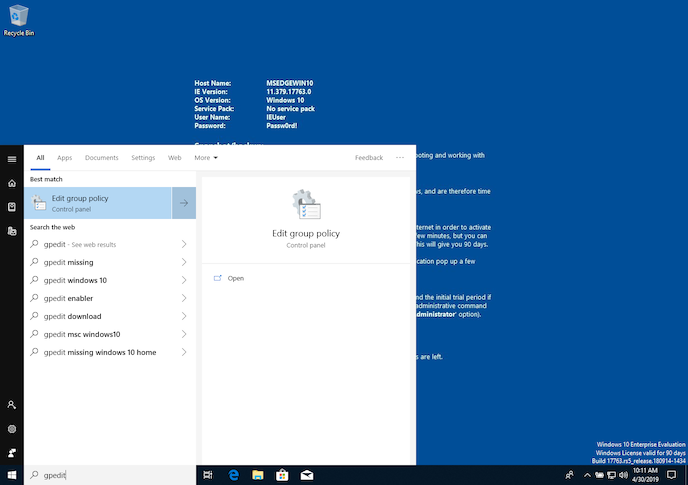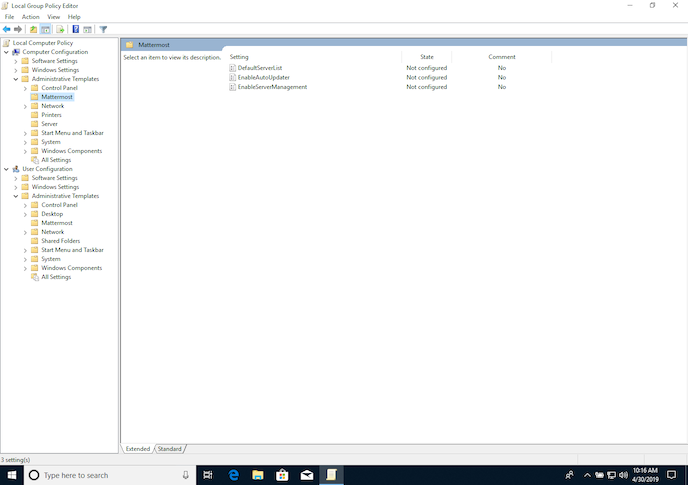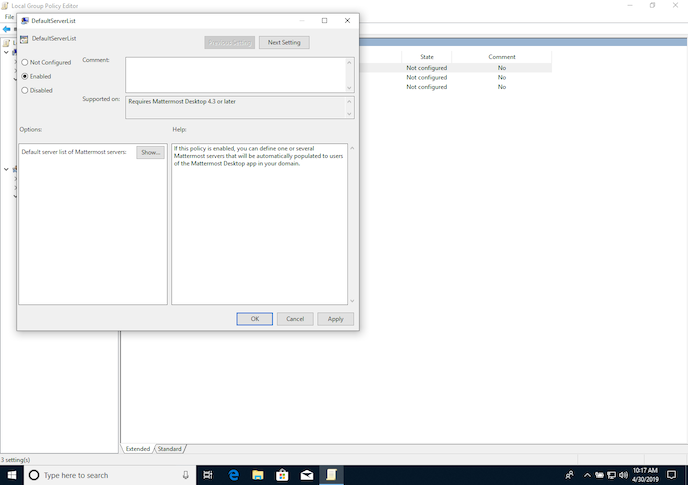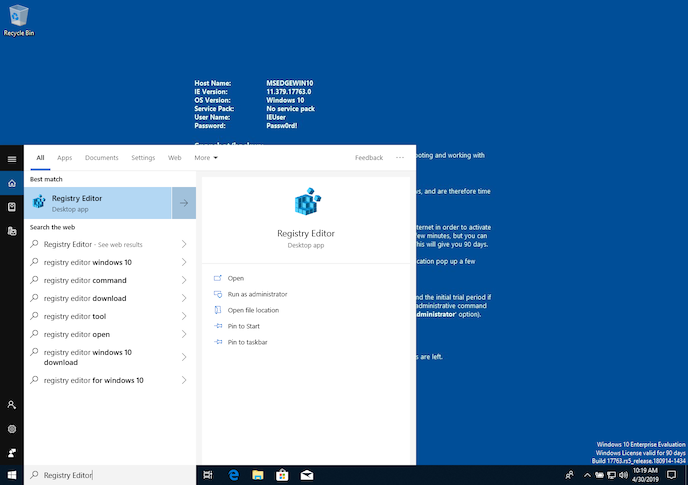데스크톱 MSI 설치 관리자 및 그룹 정책 설치 가이드 (베타)
모든 플랜 에서 사용 가능
self-hosted 배포판
이 가이드는 Windows Professional 또는 Enterprise에서 MSI를 설치하고 그룹 정책을 사용하는 단계를 제공합니다. MSI 설치 관리자 패키지는 여기에서 다운로드 할 수 있습니다 .
Note
Mattermost MSI 설치 관리자 및 그룹 정책 (GPO) 정의는 베타 단계에 있습니다. 이 설치 관리자 또는 GPO를 사용하고 피드백이 있는 경우, 특히 원격 배포를 수행하는 조직이라면, 커뮤니티 서버의 MSI Installer 채널 또는 커뮤니티 포럼 에서 연락 주시기 바랍니다. 알려진 문제가 해결되고 프로덕션 환경에서 예상되는 다양한 배포 시나리오가 충분히 테스트된 것으로 확신할 때, 베타 단계에서 이 설치 관리자를 홍보할 예정입니다. 피드백은 매우 감사히 받겠습니다.
이 페이지에서
그룹 정책 및 MSI 설치 파일 다운로드
새로 만든 Windows VM 또는 전용 Windows 컴퓨터를 사용하여 “그룹 정책 편집”을 기본으로 지원하는 Windows 버전을 사용하는지 확인하십시오 (즉, Windows 10 Pro 또는 Enterprise).
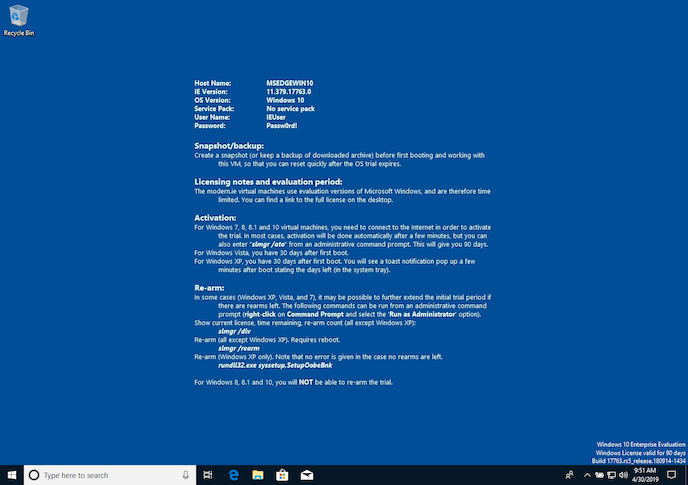
Github.com 의 Mattermost Desktop 리포지터리로 이동합니다.
버전 v5.6.0 의 릴리스 페이지로 이동하고 Windows 버전에 맞는 설치 관리자를 다운로드합니다(32비트 또는 64비트).
source.zip 파일을 다운로드하여 그룹 정책 파일을 추출합니다.
로컬에서 그룹 정책 파일 설치
위의 파일이 다운로드된 폴더로 이동하여 해당 위치에서 “desktop-5.6.0.zip” 파일을 압축 해제합니다.
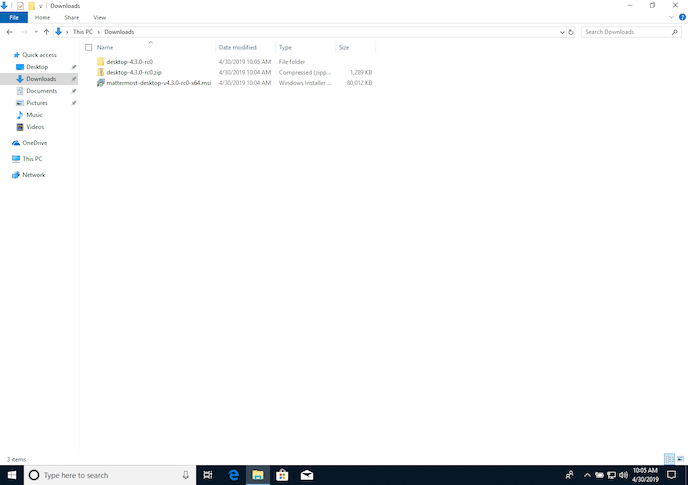
압축 해제된 “desktop-5.6.0resourceswindowsgpo” 폴더로 이동하고 내용을 복사합니다.
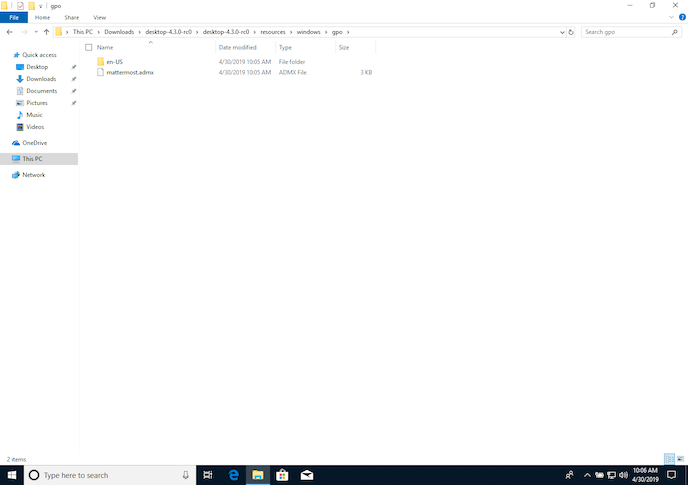
C:\Windows\PolicyDefinitions폴더로 이동하여 바로 전 단계에서 복사한 파일을 붙여넣습니다.
“mattermost.admx” 파일이 “C:WindowsPolicyDefinitions” 폴더에 있는지 확인합니다.
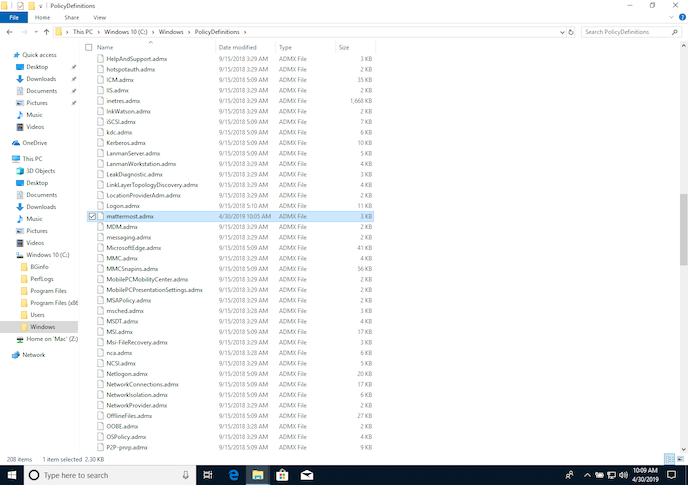
“mattermost.adml” 파일이 “C:WindowsPolicyDefinitionsen-US” 폴더에 있는지 확인합니다.
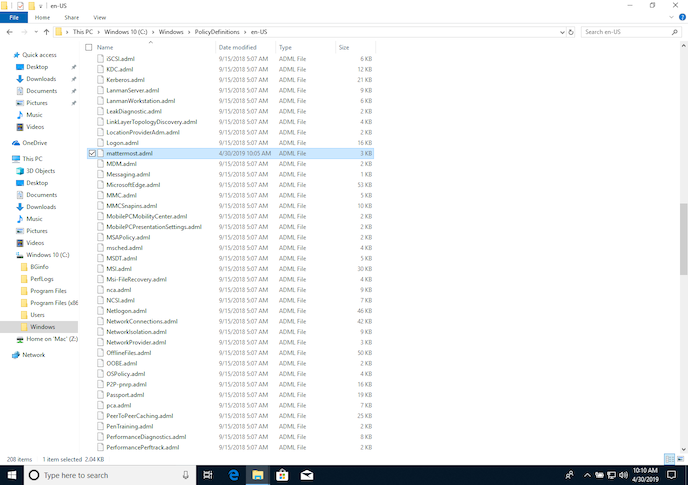
Note
“C:WindowsPolicyDefinitions” 대신 사용 가능하다면
\\FQDNDomain\sysvol\FQDNDomain\Policies\PolicyDefinitions를 사용할 수 있습니다.“C:WindowsPolicyDefinitionsen-US” 대신 사용 가능하다면
\\FQDNDomain\sysvol\FQDNDomain\Policies\PolicyDefinitions\en-US를 사용할 수 있습니다.
그룹 정책 설정을 사용하여 Mattermost 구성
시작 을 선택하고 “gpedit”을 검색한 후 결과로 나오는 그룹 정책 편집 검색 옵션을 선택하여 그룹 정책 편집 애플리케이션을 실행합니다.
그룹 정책 편집 창에서
Local Computer Policy\Computer Configuration\Administrative Templates\Mattermost로 이동합니다. 이 예에서DefaultServerList를 두 번 클릭하여 앱 실행 시 나타날 하나 이상의 기본 서버를 설정합니다.
DefaultServerList 의 결과 창에서 Enabled 를 선택하여 해당 기능을 활성화한 다음, 창의 Options: 섹션에서 Show… 버튼을 선택하여 기본 서버를 추가합니다.
결과 창에서 원하는 Mattermost 서버를 추가하고 기억하기 쉬운 이름(예: 커뮤니티)과 Mattermost 서버의 웹 URL(예: https://community.mattermost.com)을 사용합니다.
두 번 OK 를 선택한 후 그룹 정책 편집 애플리케이션을 닫습니다.
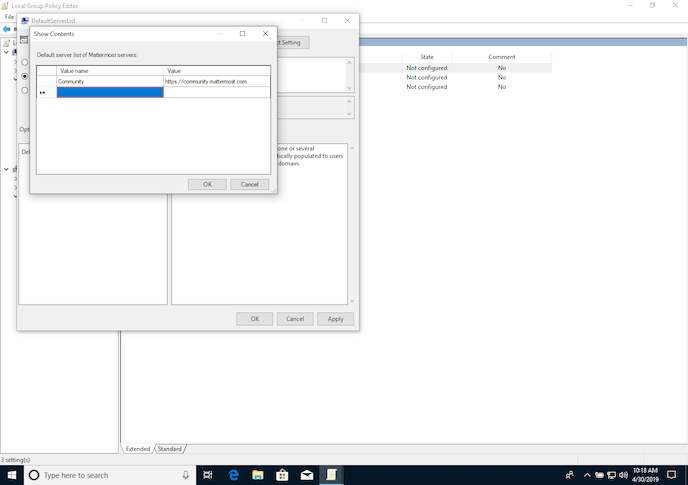
그룹 정책 설정이 적용되었는지 확인
시작 을 선택하고 검색 필드에 “Registry Editor”를 입력한 후 검색 결과에서 Registry Editor 옵션을 선택하여 레지스트리 편집기를 엽니다.
레지스트리 편집기 창에서
Computer\HKEY_LOCAL_MACHINE\SOFTWARE\Policies\Mattermost\DefaultServerList로 이동하여 Edit group policy 앱을 사용하여 추가한 서버가 나열되어 있는지 확인합니다.확인한 후 레지스트리 편집기 를 닫습니다.
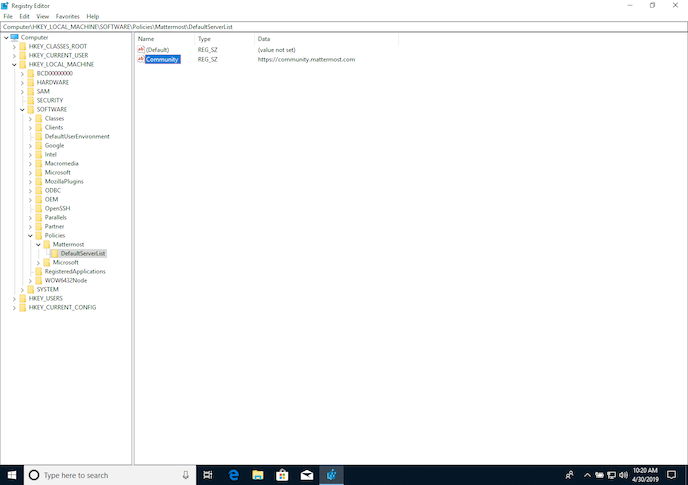
MSI 설치 프로그램을 사용하여 Mattermost 데스크톱 앱 설치
MSI 설치 프로그램이 다운로드된 폴더에서 MSI 설치 프로그램을 두 번 클릭하여 Mattermost 데스크톱 설치 프로세스를 시작합니다.
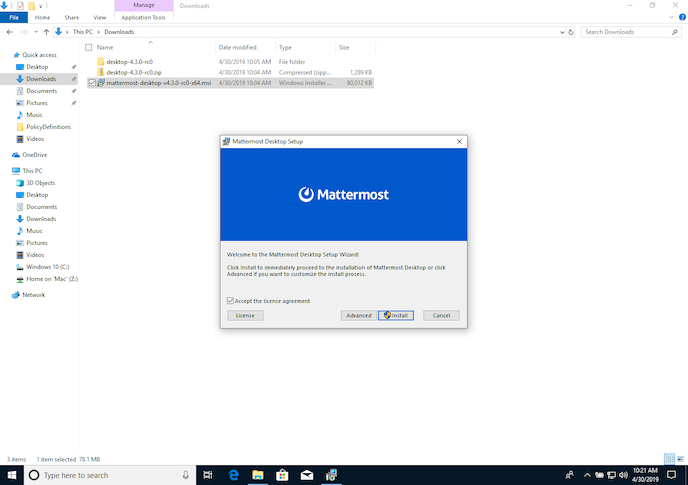
MSI 설치는 관리자 권한이 필요하므로 장치에 변경을 허용하도록 요청하는 결과를 수락합니다.
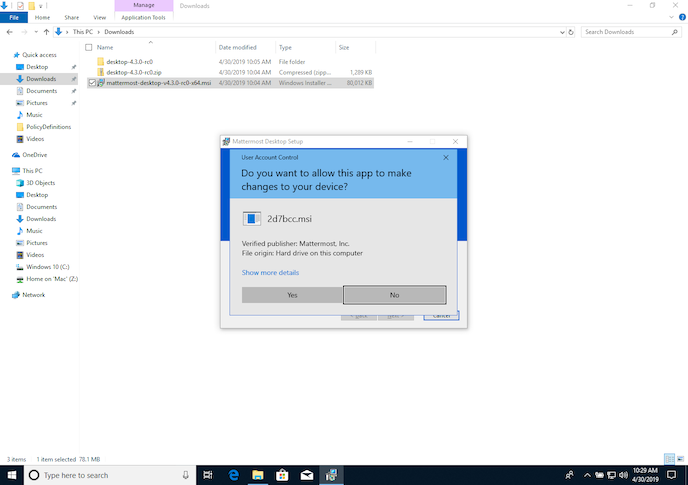
설치가 완료되면 완료 를 선택합니다.
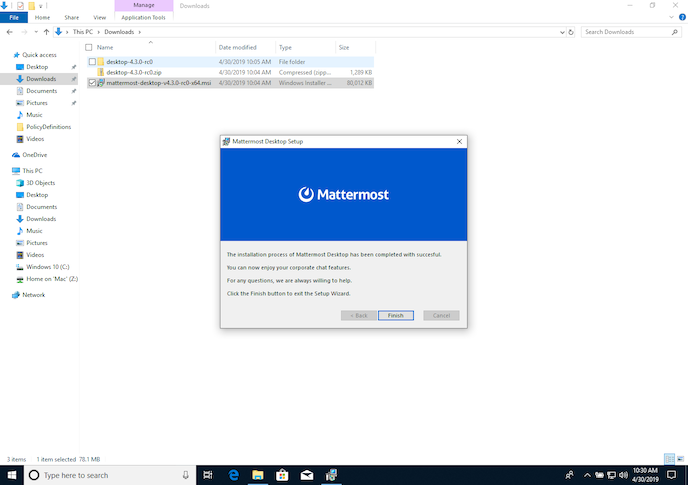
설치된 데스크톱 앱에서 그룹 정책 설정 확인
시작 메뉴에서 최신 설치된 Mattermost 앱을 시작합니다.
앱이 Edit group policy 앱에서 정의한 첫 번째 서버를 불러오는지 확인합니다.
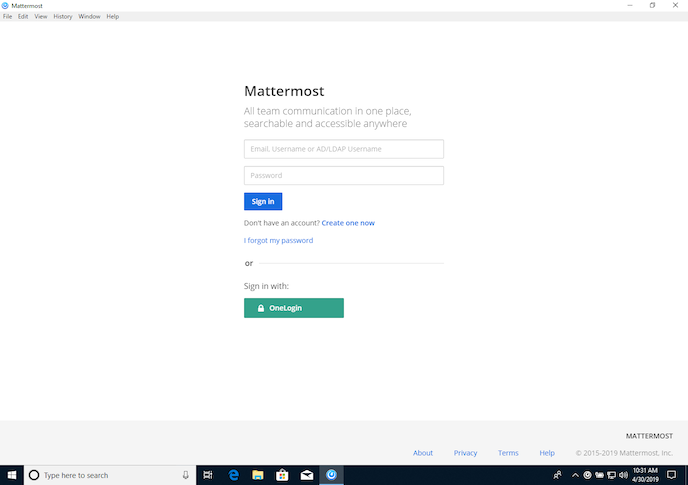
무음 설치 가이드
다음 명령을 실행하여 MSI를 통한 무음 설치를 수행합니다:
msiexec /i mattermost-desktop-v5.6.0-x64.msi /qn
Note
Mattermost 데스크톱 앱의 새 버전이 출시될 때 이 명령을 수정해야 합니다.