보안 기본 설정
모든 플랜 에서 사용 가능
Cloud 와 self-hosted 배포판
프로필 이미지를 선택하고 프로필 을 선택한 다음, 보안 을 선택하여 비밀번호를 구성하고 액세스 기록을 확인하거나 로그아웃할 수 있습니다.
보안 설정 |
설명 |
|---|---|
비밀번호 |
웹 브라우저를 통해 Mattermost에 로그인하거나 데스크톱 앱을 사용하여 로그인한 경우 비밀번호를 변경할 수 있습니다. Note 단일 로그인 서비스를 사용하여 Mattermost에 로그인하는 경우 비밀번호를 SSO 서비스 계정을 통해 업데이트해야 합니다. |
다중 요소 인증 (MFA) |
시스템 관리자가 다중 요소인증 (MFA)을 활성화했다면, 비밀번호 외에 패스코드를 요구하여 Mattermost 계정에 로그인할 수 있습니다. Google Authenticator 또는 유사한 앱과 같은 MFA 패스코드 생성 앱을 다운로드한 다음, Mattermost 계정에서 MFA를 설정해야 합니다. 패스코드 생성 앱 다운로드
Mattermost에서 MFA 활성화
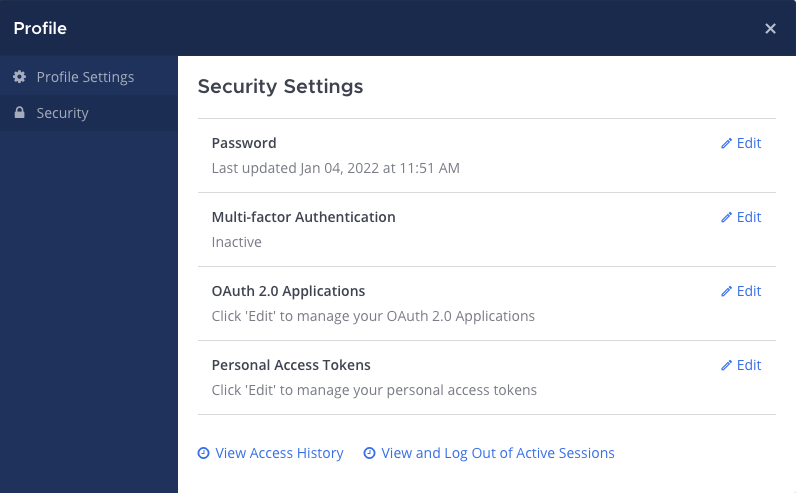
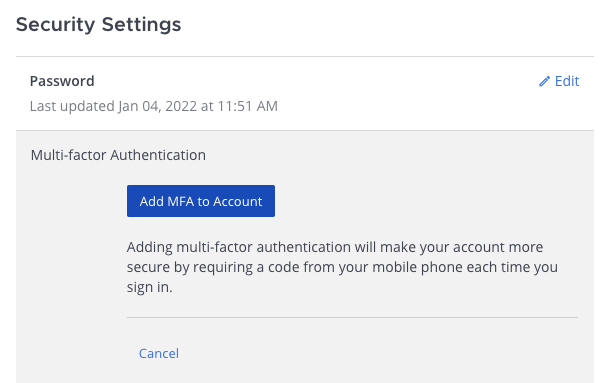
|
로그인 방법 |
이 옵션을 사용하여 이메일/사용자 이름과 암호 또는 을 사용하는 로그인 방법을 전환할 수 있습니다. 웹 브라우저를 통해 Mattermost를 사용하거나 데스크톱 앱을 사용하여이 설정을 구성할 수 있습니다. Note 두 가지 자격 증명 중 하나로 로그인할 수는 있지만, 한번에 한 가지 로그인 방법만 활성화할 수 있습니다. 예를 들어, AD/LDAP 싱글 사이온이 활성화 된 경우, AD/LDAP 사용으로 전환 을 선택하여 로그인을 AD/LDAP로 전환하려면 AD/LDAP 자격 증명을 입력해야 합니다. 기존 자격 증명을 확인하려면 이메일 계정의 암호를 입력해야합니다. 변경 후 작업을 확인하기 위해 이메일을 받게됩니다. |
액세스 기록보기 |
웹 브라우저를 통해 Mattermost를 사용하거나 데스크톱 앱을 사용하여 마지막 20회의 로그인 및 로그아웃 시도, 채널 생성 및 삭제, 계정 설정 변경 또는 계정으로 만든 채널 설정 변경의 연대순 목록에 액세스할
각 Mattermost 브라우저 세션에 대해 고유 식별자인 세션 ID 및 작업의 IP 주소 세부 정보가 감사 로그 목적으로 기록됩니다. |
활성 세션보기 및 로그아웃 |
새 브라우저 또는 기기에서 자격 증명으로 로그인하면 세션이 생성됩니다. 세션을 통해 최대 30일간 Mattermost를 다시 로그인하지 않고 사용할 수 있습니다. 웹 브라우저를 통해 Mattermost를 사용하거나 데스크톱 앱을 사용하여:
|














