Send messages
모든 플랜 에서 사용 가능
Cloud 와 self-hosted 배포판
텍스트 필드에 메시지를 입력한 다음 Send |send-icon|을 선택하여 메시지를 보내세요. 이미지 및 파일 첨부는 다음과 같이 할 수 있습니다:
이미지를 복사하여 붙입니다.
이미지 파일을 텍스트 필드로 끌어다 놓습니다.
첨부
아이콘을 선택합니다.
Mattermost 화면 하단에 있는 텍스트 상자에 메시지를 입력한 다음 Send 아이콘을 선택합니다.
메시지를 보내는 데 키보드를 사용할 수도 있습니다:
Windows나 Linux에서는 Enter 을(를) 누르거나, Mac에서는 ↵ 을(를) 누릅니다.
새로운 텍스트 줄을 만들려면, Windows나 Linux에서는 Shift Enter 을(를) 누르거나, Mac에서는 ⇧ ↵ 을(를) 누릅니다.
Tip
메시지를 실수로 너무 일찍 보내는 경우, Mattermost에게 모든 메시지를 보내기 전에 Windows나 Linux에서 Shift Enter 을(를) 누르거나, Mac에서 ⇧ ↵ 을(를) 누르도록 설정할 수 있습니다. 기어 아이콘을 선택하여 Settings 로 이동한 다음, Advanced > Send messages on CTRL+ENTER 를 선택하세요.
메시지를 작성하는 동안 Smile 아이콘 ![]() 를 선택하여 이모티콘을 추가하세요.
를 선택하여 이모티콘을 추가하세요.
Tip
채널에서 메시지를 보내는 경우, 구성된 채널 작업 에 따라 게시물에 특정 단어가 실행 단추를 작동시킬 수 있습니다. 중앙 창에 있는 채널 이름 드롭다운 메뉴에서 Channel Actions 에 액세스하여 현재 채널에 구성된 자동 작업을 확인하세요.
RTL(오른쪽에서 왼쪽) 플러그인을 사용하면, Mattermost는 자동으로 오른쪽에서 왼쪽 스크립트(아랍어, 히브리어 또는 페르시아어와 같은)로 작성된 메시지를 감지하여 표시할 수 있습니다. 시스템 관리자는 이 기능을 활성화하려면 RTL 플러그인 을 설치해야 합니다.
Mattermost Professional 또는 Enterprise 고객은 시스템 관리자가 고급 권한 을 사용하여 메시지 편집 또는 삭제를 제한하지 않은 경우, 보낸 후에 메시지를 편집하거나 삭제 할 수 있습니다.
임시 메시지
Mattermost v7.7부터 새로운 메시지를 작성할 때, 나중에 진행 중인 메시지로 돌아가는 것이 쉬워졌습니다. 메시지 임시본은 채널 사이드바 상단에 있는 Drafts 보기에 추가됩니다.
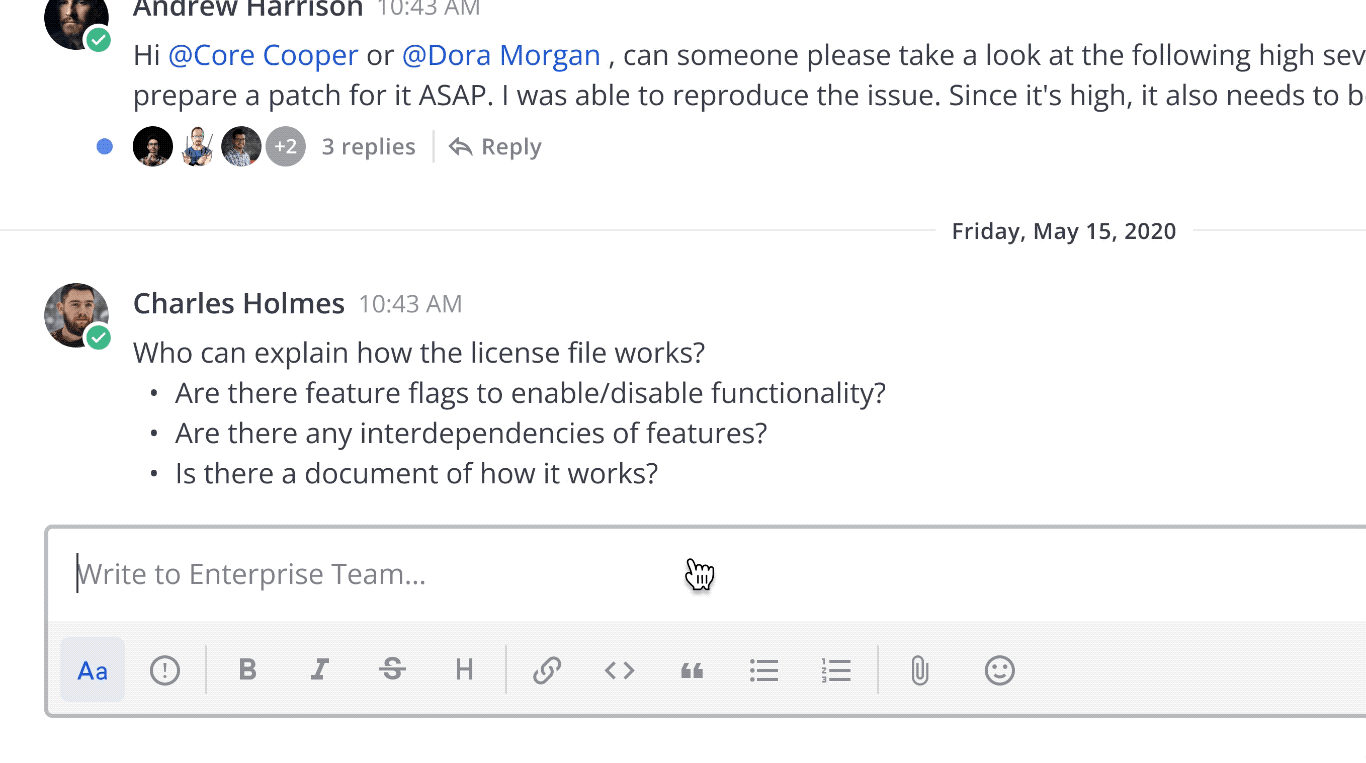
기본적으로, 메시지 임시본은 Mattermost 서버에서 동기화되어 어디서나(웹 브라우저 또는 데스크톱 앱) 액세스할 수 있으며 향후 릴리스에서 모바일 지원이 제공될 예정입니다.
Tip
Settings > Advanced > Allow message drafts to sync with the server 로 이동하여 서버와 동기화된 임시본을 비활성화하고 현재 Mattermost 클라이언트로만 제한할 수 있습니다.
Note
글로벌 임시본을 비활성화하려면 시스템 관리자가 기능 플래그 MM_FEATUREFLAGS_GLOBALDRAFTS 를 false 로 설정하여 서버 전반에서 비활성화해야 합니다. 사용자별로 비활성화할 수는 없습니다. 이 코드는 여기 에 있습니다.
메시지 편집 또는 삭제
웹 브라우저나 데스크톱 앱에서 Mattermost를 사용하여 보낸 메시지 옆에 있는 More 아이콘을 선택합니다.
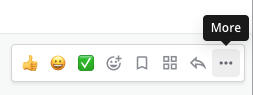
자신의 메시지를 편집하려면 Edit 을 선택하세요. 메시지를 편집하더라도 새로운 @언급 알림, 데스크톱 알림 또는 알림 소리가 트리거되지 않습니다.
자신의 메시지를 삭제하려면 Delete 을 선택하세요. 확인을 위해 다시 Delete 을 선택하세요.
Mattermost v7.9부터 편집된 메시지의 편집 이력을 볼고 이전 버전으로 복원할 수 있습니다.
편집 이력 보기: 편집된 메시지 옆의 편집됨 단어 위로 마우스를 가져가세요. 오른쪽 사이드바에서 메시지의 이전 버전을 모두 볼 수 있습니다.
메시지 복원: 복원하려는 메시지의 오른쪽 상단에 있는 아이콘을 선택하고 작업을 확인하세요.
메시지로 더 많은 작업 수행
다음 메시지 기능을 사용하여 원하는 대로 자신을 표현하세요:














