채널 사이드바 사용자 정의
모든 플랜 에서 사용 가능
Cloud 와 self-hosted 배포판
Mattermost에서의 대화는 회사의 생산성과 성공에 중요합니다. 대화를 사이드바에서 구성하면 효율적인 작업 환경이 만들어집니다. 사용하는 방식에 따라 브라우저나 데스크탑 앱에서 자신만의 채널 사이드바를 사용자 정의할 수 있습니다. 사용자 정의한 내용은 개인적으로만 보이며, 모바일 앱을 사용할 때만 보입니다. 또한, 팀원들의 사이드바에는 영향을 미치지 않습니다.
기본적으로 여러분의 사이드바는 다음과 같이 구성됩니다:
가입한 모든 공개 및 비공개 채널이 알파벳순으로 채널 카테고리에 나열됩니다.
모든 직접 메시지 및 그룹 메시지가 최근 활동순으로 직접 메시지 카테고리에 나열됩니다.
무엇을 사용자 정의할 수 있나요?
웹 브라우저나 데스크탑 앱에서 Mattermost를 사용하면 다음과 같은 방법으로 사이드바를 사용자 정의할 수 있습니다:
사이드바 필터링하여 읽지 않은 채널만 보기 또는 읽지 않은 메시지를 읽지 않음 카테고리에 그룹화하는 것을 선택
직접 메시지 관리 : 알파벳순이나 최근 활동순으로 정렬하고 사이드바에 표시할 메시지 수 설정
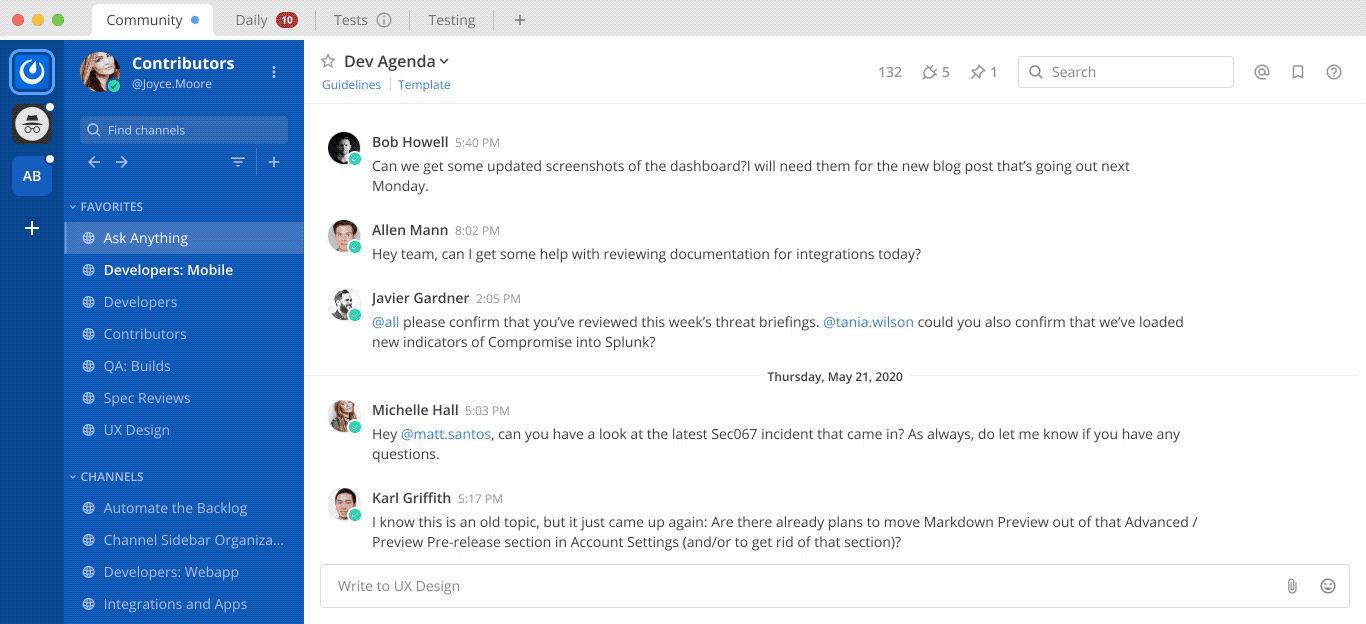
사용자 정의 카테고리 생성
채널을 빠르고 쉽게 탐색하기 위해 채널을 그룹화하는 사용자 정의 카테고리를 생성할 수 있습니다. 예를 들어, “디자인”이나 “마케팅”이라는 카테고리를 만들 수 있습니다.
카테고리를 만들려면 사이드바 상단의 + 기호를 선택하거나, 카테고리 헤더에서 추가 옵션 … 아이콘을 선택한 후 새 카테고리 만들기 를 선택합니다.
그다음 카테고리 이름을 입력하고 만들기 를 선택한 후, 이 새로운 카테고리로 어떤 채널이나 직접 메시지도 끌어다 놓을 수 있습니다. 또한, 채널과 직접 메시지를 함께 한 그룹으로 끌어다 놓기 위해 :kbd: Ctrl 또는 :kbd: Shift 를 누르고 Windows나 Linux에서 선택하거나, :kbd: ⌘ 또는 :kbd: ⇧ 를 누르고 Mac에서 선택하여 여러 개의 채널과 직접 메시지를 다중 선택할 수 있습니다. 세부 정보는 아래의 끌어다 놓기 선택 을 참조하세요.
사용자 정의 카테고리는 다른 Mattermost 사용자와 공유할 수 없습니다.
카테고리를 사용해보기
카테고리는 축소될 수 있습니다
축소될 때는 읽지 않은 채널만 표시되어 불필요한 스크롤을 줄입니다.
확장될 때는 카테고리에 속한 모든 채널이 표시되어 읽지 않은 메시지가 있는 채널도 모두 표시됩니다.
카테고리를 재정렬할 수 있습니다
중요한 대화를 우선시하기 위해 전체 카테고리를 재정렬할 수 있습니다.
카테고리에 직접 메시지 대화를 포함시킬 수 있습니다
직접 메시지를 어떤 카테고리에든 선택하여 드래그할 수 있습니다. 또한 여러 직접 메시지를 함께 한 그룹으로 끌어다 놓을 수 있습니다.
카테고리 이름 바꾸기
사이드바에 있는 카테고리 옵션 아이콘을 선택한 후, 카테고리 이름 바꾸기 를 선택합니다.
새 카테고리 이름을 입력한 후, 이름 바꾸기 를 선택합니다.
카테고리 삭제하기
사이드바에 있는 카테고리 옵션 아이콘을 선택한 후, 카테고리 삭제 를 선택합니다.
확인하려면 삭제 를 선택하거나 취소하려면 X 를 선택합니다.
삭제된 카테고리 안에 있는 모든 채널과 직접 메시지 대화는 기본 채널 및 직접 메시지 카테고리로 다시 이동됩니다. 삭제된 카테고리에서 나온 채널의 가입 상태는 영원히 유지됩니다.
카테고리에 채널 그룹화하기
카테고리를 만든 후에는 채널 위치를 조직화하기 위해 채널을 이동할 수 있습니다.
선택 사항을 드래그하여 놓기
여러 개의 채널을 선택하려면:
Windows나 Linux에서 :kbd: Shift 를 누르고, Mac에서는 :kbd: ⇧ 를 누른 채로 연속적인 채널이나 직접 메시지를 선택합니다.
Windows나 Linux에서 :kbd: Ctrl 를 누르고, Mac에서는 :kbd: ⌘ 를 누른 채로 연속적이지 않은 채널이나 직접 메시지를 선택합니다.
채널이나 직접 메시지 선택을 지우려면 :kbd: ESC 를 누릅니다.
Mattermost 웹 또는 데스크탑 앱을 사용하여 선택한 채널이나 직접 메시지를 카테고리 내 또는 카테고리 간에 드래그합니다.
Tip
여러 개의 채널과 직접 메시지를 함께 선택하여 처음에 나타난 순서대로 함께 이동됩니다.
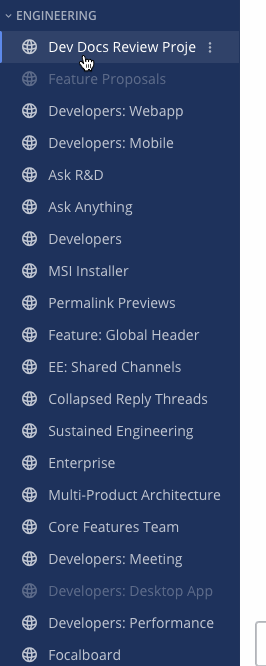
선택 사항 이동하기
선택하고 드래그하는 것 외에도 선택한 채널이나 직접 메시지의 카테고리 대상을 지정할 수 있습니다. 이를 위해 사이드바에 있는 채널 옵션 아이콘을 선택한 후 이동 을 선택합니다.
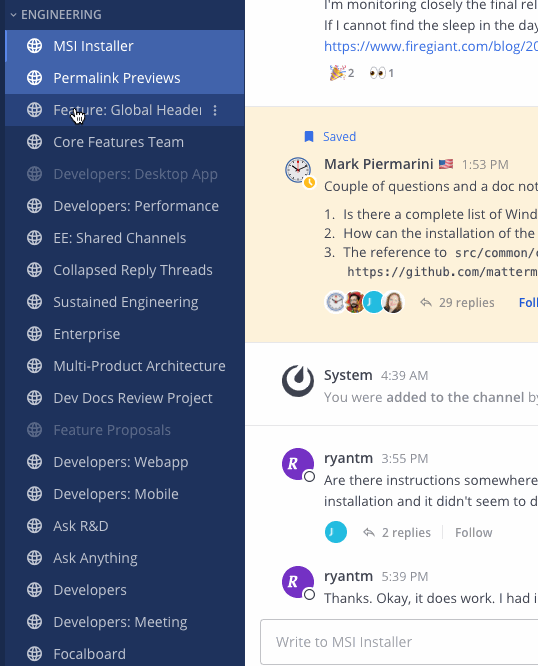
또한, 현재 채널이나 대화의 헤더에서 이동 옵션을 직접 선택하여 지정된 카테고리 대상으로 이동할 수 있습니다. 카테고리로 이동된 채널에는 카테고리 이름 옆에 체크 표시가 나타납니다.
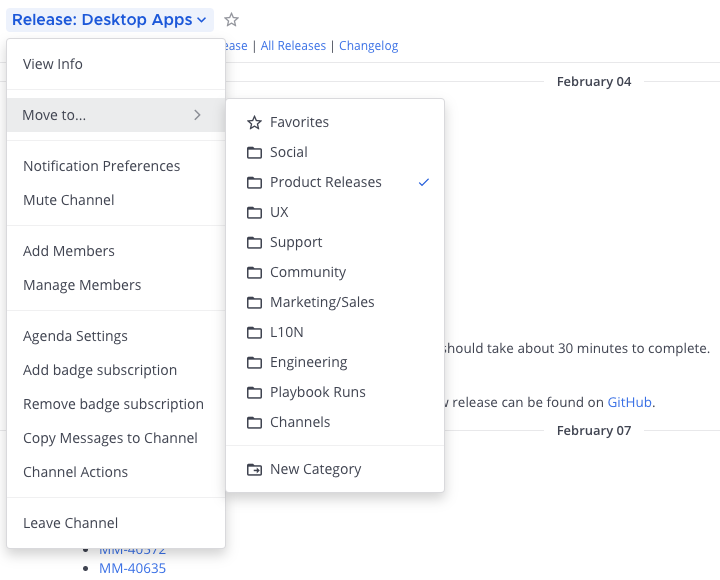
카테고리 음소거 및 해제
카테고리를 음소거하거나 해제할 때, 해당 카테고리에 속한 모든 채널도 음소거되거나 해제됩니다. 음소거된 카테고리 안에서 특정한 채널을 선택적으로 음소거해제할 수 있습니다.
사이드바에 있는 카테고리 옵션 아이콘을 선택한 후 카테고리 음소거 를 선택합니다.
한 번 카테고리를 음소거하면:
이 카테고리에 있는 모든 채널에 대한 이메일, 데스크탑 및 푸시 알림이 비활성화됩니다.
이 카테고리에 속한 모든 채널 이름 옆에 음소거 아이콘이 표시됩니다.
왼쪽 사이드바에서 해당 카테고리와 그 안의 모든 채널이 투명하게 나타납니다. 해당 카테고리의 채널은 직접적으로 언급되지 않는 한 읽지 않은 것으로 표시되지 않습니다.
카테고리를 음소거해제하려면, 사이드바에 있는 카테고리 옵션 아이콘을 선택한 후 카테고리 음소거해제 를 선택합니다.
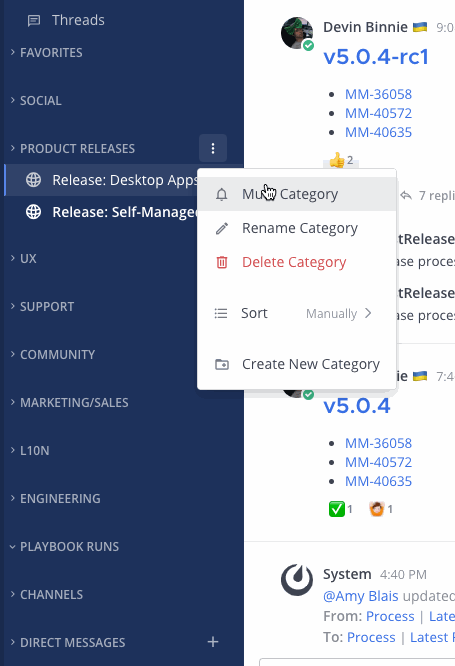
채널 카테고리를 읽은 상태로 표시하기
채널 카테고리를 읽은 상태로 표시하면 이 카테고리에 속한 모든 채널이 읽은 상태로 표시됩니다. 원하는 경우 특정 채널을 읽지 않은 상태로 표시할 수 있습니다.
사이드바에 있는 카테고리 옵션 아이콘을 선택한 후 카테고리를 읽은 상태로 표시 를 선택합니다.
카테고리 내에서 채널 정렬하기
사이드바에 있는 카테고리 옵션 아이콘을 선택한 후 정렬 을 선택하고 알파벳순 , 최근 활동순 , 또는 수동 중에서 선택합니다.
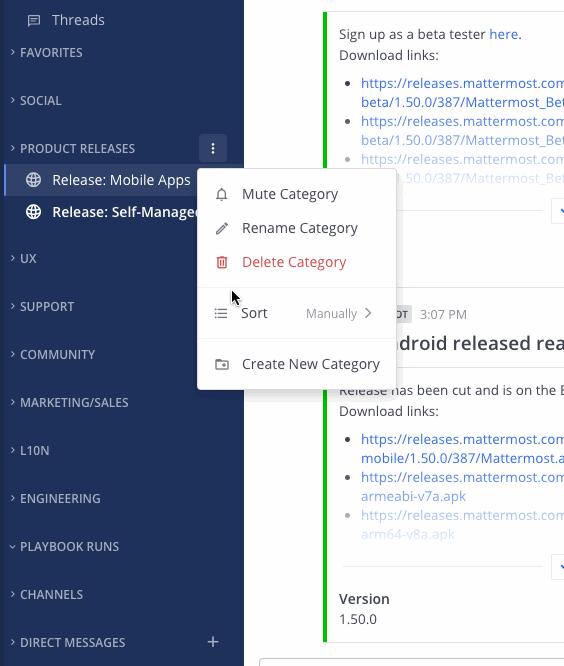
읽지 않은 채널을 별도로 그룹화하기
기본적으로 Mattermost는 읽지 않은 활동이 있는 채널만 표시하는 읽지 않은 필터를 제공합니다. 또한 읽지 않은 채널을 자동으로 사이드바 상단에 별도로 그룹화할 수도 있습니다.
설정 > 사이드바 로 이동하여 읽지 않은 채널 따로 보기 를 켜기 로 설정한 후, 저장 을 선택합니다.
이 설정을 활성화하면 모든 읽지 않은 메시지가 읽지 않은 것 카테고리에만 표시되며 멘션된 메시지가 먼저 정렬됩니다.
이 설정을 비활성화하면 모든 읽지 않은 메시지가 해당 카테고리와 채널에 나타나게 됩니다. 사이드바에서 읽지 않은 필터 를 사용하여 읽지 않은 채널에만 초점을 맞출 수 있습니다.
활성화되면, 멘션된 읽지 않은 채널이 해당 카테고리의 맨 위에 정렬됩니다.
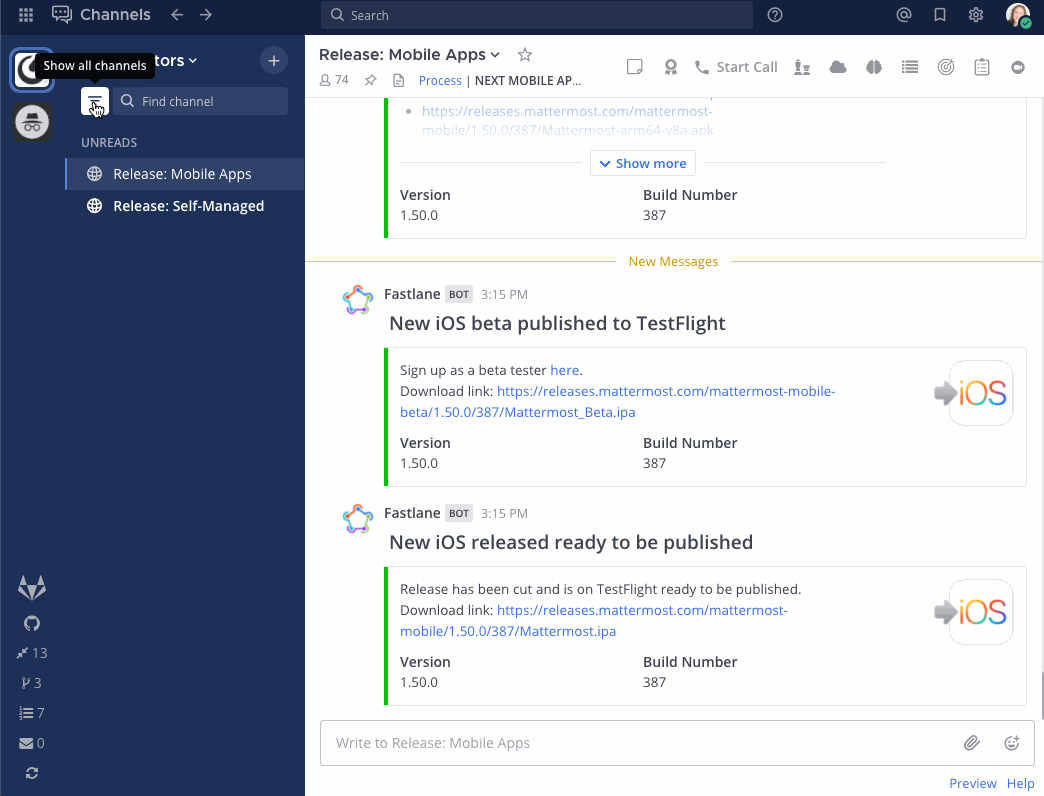
Tip
각각의 카테고리에 있는 읽지 않은 채널만 보기를 원한다면, 사용자 정의 카테고리를 축소하고 설정 > 사이드바 에서 읽지 않은 채널 따로 그룹화 를 비활성화하는 것을 권장합니다.
직접 메시지 관리
직접 메시지를 정렬하려면 사이드바에서 채널 옵션 아이콘을 선택한 다음 정렬 을 선택하고 알파벳순 또는 최근 활동순 중에서 선택하세요.
표시할 직접 메시지 수는?
직접 메시지 카테고리에 나타나는 직접 메시지 대화를 관리 가능한 수준으로 유지하기 위해 표시할 직접 메시지 대화 수를 제어하세요. 모든 메시지를 표시하거나 고정된 수의 메시지를 표시할 수 있습니다.
표시할 직접 메시지 수를 구성하려면 설정 > 사이드바 로 이동한 다음 표시할 직접 메시지 수 를 설정하세요. 또는 사이드바에서 채널 옵션 아이콘을 선택한 다음 표시 를 선택하세요.
모든 직접 메시지 또는 10 , 15 , 20 , 또는 40 개의 메시지를 선택하세요. 구성된 직접 메시지 수를 초과하면 옛날 메시지가 직접 메시지 카테고리에서 숨겨집니다. 언제든지 표시된 대화 수를 늘려 옛날 직접 메시지를 볼 수 있습니다.
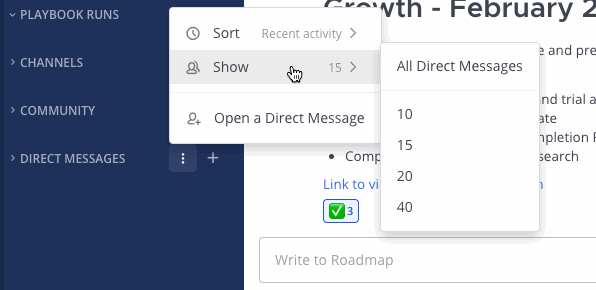
Note
사이드바의 직접 메시지 카테고리에 표시된 대화의 최대 수에는 사용자가 사용자 정의 카테고리에 추가한 직접 메시지 대화는 포함되지 않습니다.














