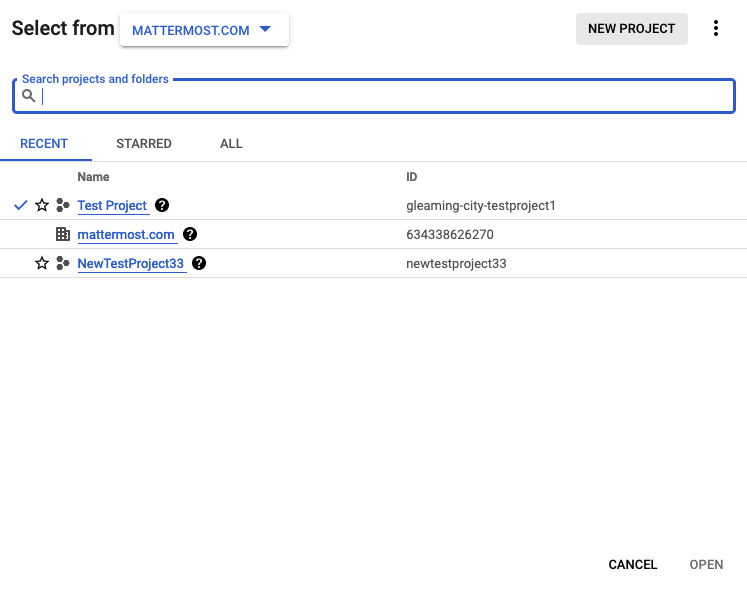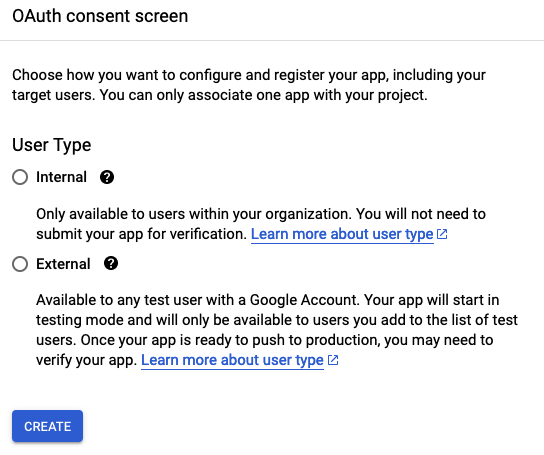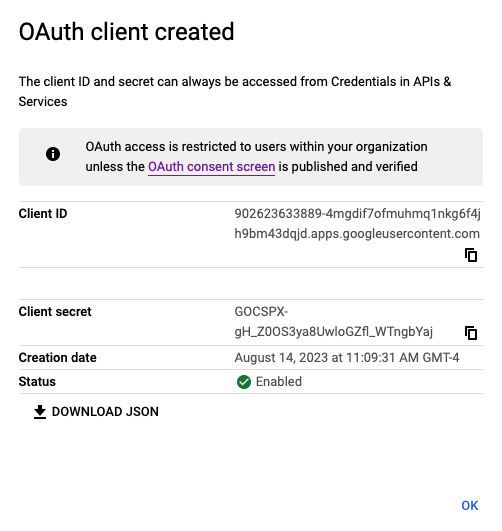Mattermost Google Calendar 플러그인 설정하기
모든 플랜 에서 사용 가능
Cloud 와 self-hosted 배포판
Mattermost Google Calendar 통합을 설정하려면 다음 3가지 단계가 필요합니다:
(Mattermost 관리자) Mattermost 인스턴스에 Google Calendar 플러그인 설치 하기.
(Google 관리자) Google 클라우드 프로젝트를 생성하여 Google Calendar 서비스 생성 하기.
(Mattermost 관리자) Mattermost Google Calendar 플러그인을 구성하기 .
설정이 완료되면 플러그인 사용 시작 섹션을 참조하여 플러그인 사용법을 익히세요.
Mattermost Google Calendar 플러그인 설치하기
Mattermost 서버에 Mattermost Google Calendar 플러그인을 설치하려면 다음과 같이합니다:
시스템 관리자로 Mattermost 워크스페이스에 로그인합니다.
Mattermost v8.x 및 이후 버전과 호환되는 플러그인 이진 릴리스의 최신 버전을 다운로드합니다.
Tip
이전 버전의 Mattermost를 사용 중이라면, Mattermost v8.x 이상으로 업그레이드하려면 저희의 문서 를 참조하세요.
Google Calendar 서비스 생성하기
브라우저에서 Google 관리자로,
https://console.cloud.google.com/로 이동하여 Google Cloud 콘솔에서 프로젝트를 생성합니다. 화면 왼쪽 상단의 프로젝트 옵션을 선택한 후, 팝업 창의 오른쪽 상단에 있는 새 프로젝트 옵션을 선택합니다.
프로젝트가 생성되면 API 및 서비스 로 가서 다음 2가지 서비스를 검색하고 활성화합니다:
Google Calendar API : 캘린더 및 이벤트 관련 모든 작업에 사용됩니다.
Google People API : Mattermost 계정을 Google 계정에 연결하는 데 사용됩니다.
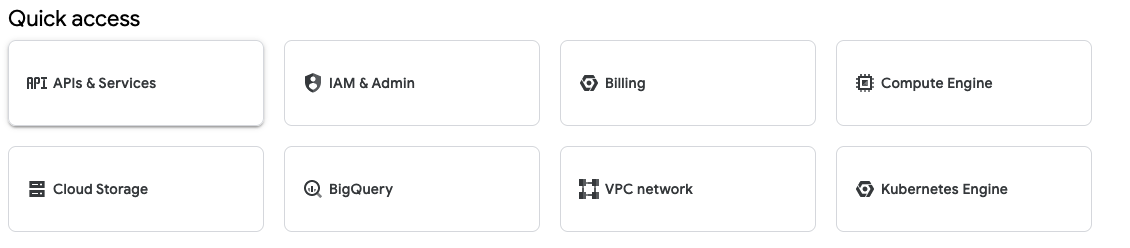
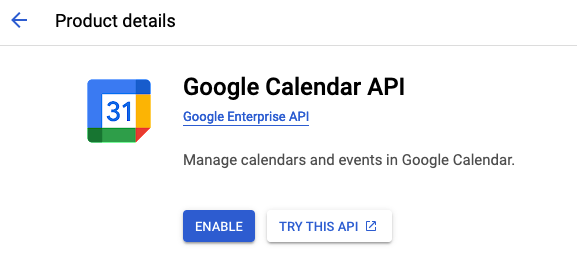
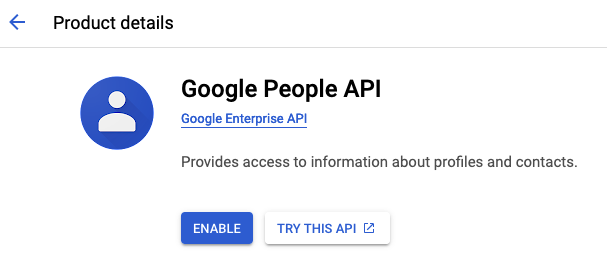
내부 또는 외부 사용자 유형으로 선택한 후, 생성 을 선택하여 애플리케이션을 구성하고 등록합니다.
요청되면 다음 애플리케이션 정보를 설정하세요:
앱 이름 : Google Calendar Mattermost Plugin
사용자 지원 이메일
개발자 연락처 정보
필요에 따라 나머지 필드를 채웁니다.
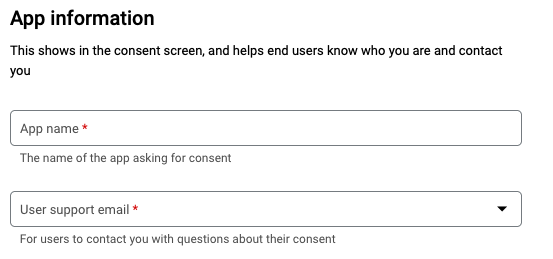
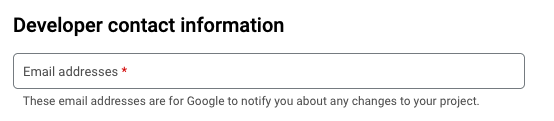
자격 증명 아래에서 자격 증명 생성 > OAuth 클라이언트 ID 를 선택하여 새로운 OAuth 2.0 자격 증명을 생성합니다.
애플리케이션 유형 아래에서 웹 애플리케이션 을 선택합니다.
승인된 리디렉션 URI 에
https://(MM_SITE_URL)/plugins/com.mattermost.gcal/oauth2/complete을 추가하고,MM_SITE_URL을 Mattermost 서버 사이트 URL로 대체합니다.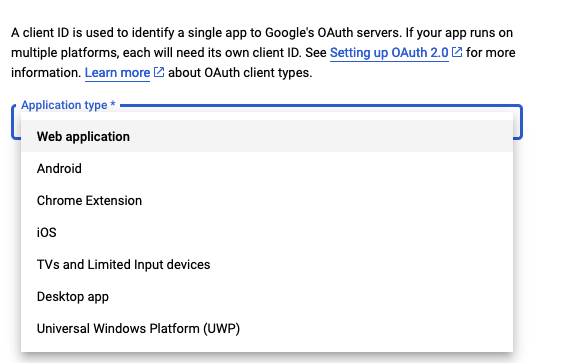
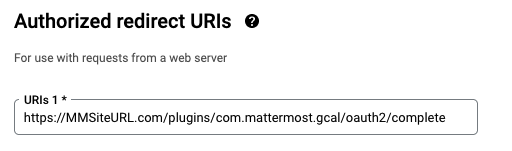
OAuth 클라이언트를 생성하면 클라이언트 ID 및 클라이언트 시크릿 값을 복사하여 다음 및 최종 설정 단계에 사용하세요.
Mattermost Google Calendar 플러그인 구성하기
Mattermost에서 다음 값을 입력하고 저장 을 선택하여 플러그인을 설정합니다: 시스템 콘솔 > 플러그인 관리 > Google Calendar .
플러그인 활성화 : Mattermost 인스턴스에서 플러그인을 활성화하려면 true 를 선택하세요.
관리자 사용자 ID : Mattermost 시스템 관리자 외에도 플러그인을 관리할 권한이 있는 사용자 ID를 지정하세요. 여러 사용자 ID를 콤마로 구분하여 입력하세요. 사용자 ID를 얻으려면 시스템 콘솔 > 사용자 관리 > 사용자 로 이동하세요.
암호화 키 : 데이터를 데이터베이스에 저장하는 데 사용되는 암호화 키를 생성하세요. 이 값을 다시 생성하면 사용자가 Mattermost에서 Google 캘린더를 다시 연결해야 합니다.
Google 애플리케이션 클라이언트 ID : Google Cloud 콘솔에서 클라이언트 ID 값을 붙여넣으세요.
Google 클라이언트 시크릿 : Google Cloud 콘솔에서 클라이언트 시크릿 값을 붙여넣으세요.
Note
트러블슈팅을 위한 추가 Mattermost Google Calendar 구성 옵션으로 플러그인 로그의 관리자 로그 수준 및 관리자 로그 메시지의 전체 또는 부분적인 컨텍스트를 표시하는 것이 있습니다. 자세한 내용은 플러그인 구성 설정 문서를 참조하세요.
플러그인 사용 시작하기
사용자가 Google Calendar을 Mattermost에 연결하는 방법 , 플러그인 환경 설정 , 및 Mattermost에서 자동으로 Google 캘린더에 추가되는 캘린더 이벤트 생성 에 대한 자세한 내용은 Mattermost Google Calendar 플러그인 사용하기 문서를 참조하세요.
문제 해결
캘린더 연결, 이벤트 생성, 이벤트에 게스트 초대, 채널 연결 시 문제가 발생하면 Mattermost 시스템 관리자로 플러그인을 재시작하는 것이 좋습니다.
시스템 콘솔 > 플러그인 > 플러그인 관리 로 이동합니다.
설치된 플러그인 에서 Google Calendar 섹션으로 스크롤하고, 비활성화 를 선택한 후 상태 가 실행 중이 아님 으로 변경될 때까지 기다립니다.
활성화 를 선택하고 실행중 으로 상태가 변경될 때까지 기다립니다.
도움 받기
Mattermost Google Calendar 플러그인 설치 중 문제가 발생하면 다음 중 하나를 선택할 수 있습니다:
Mattermost Google Calendar 저장소 에 새 문제를 오픈합니다.
또는, 동료 간 트러블슈팅 포럼 에 새 주제를 생성합니다.