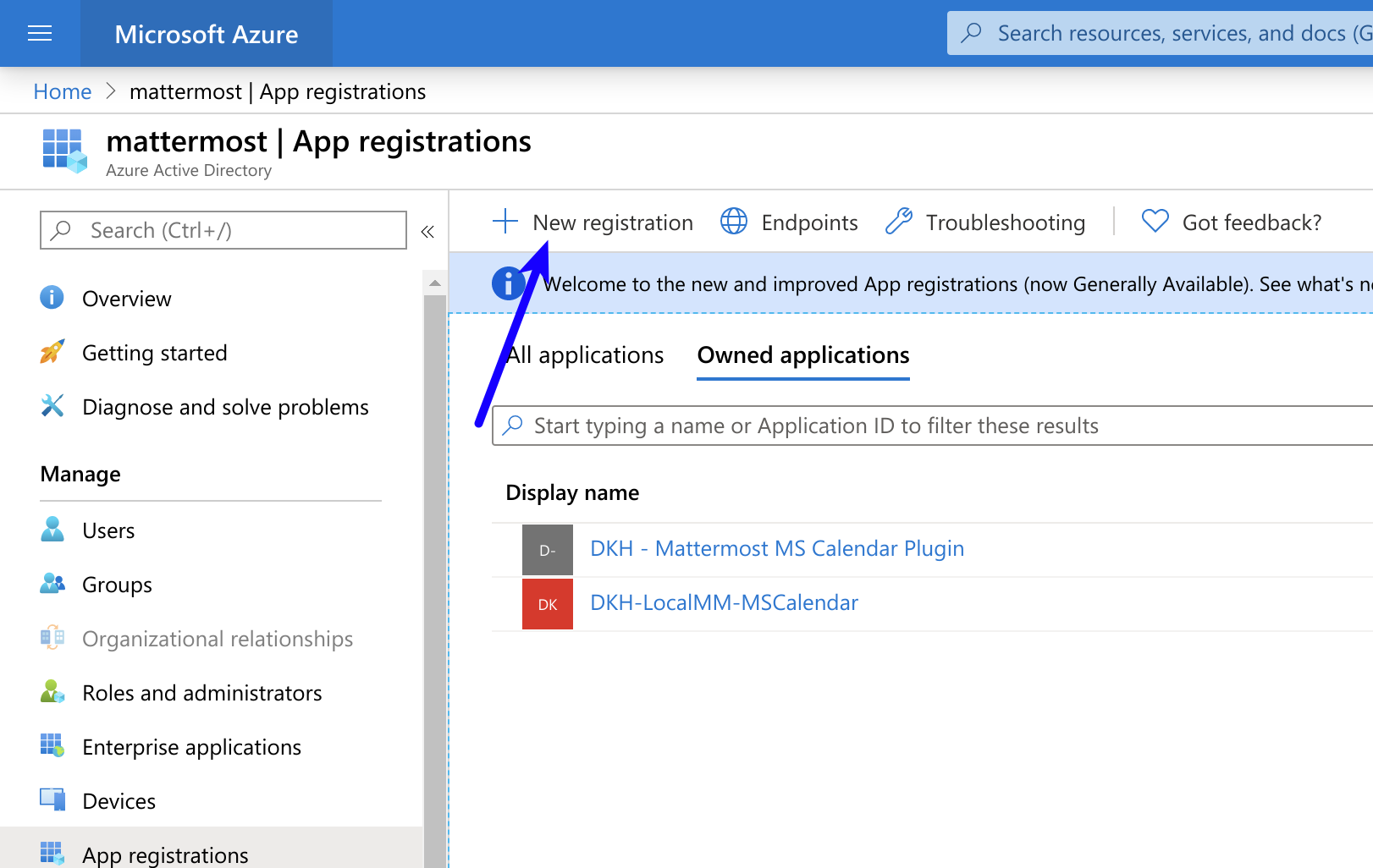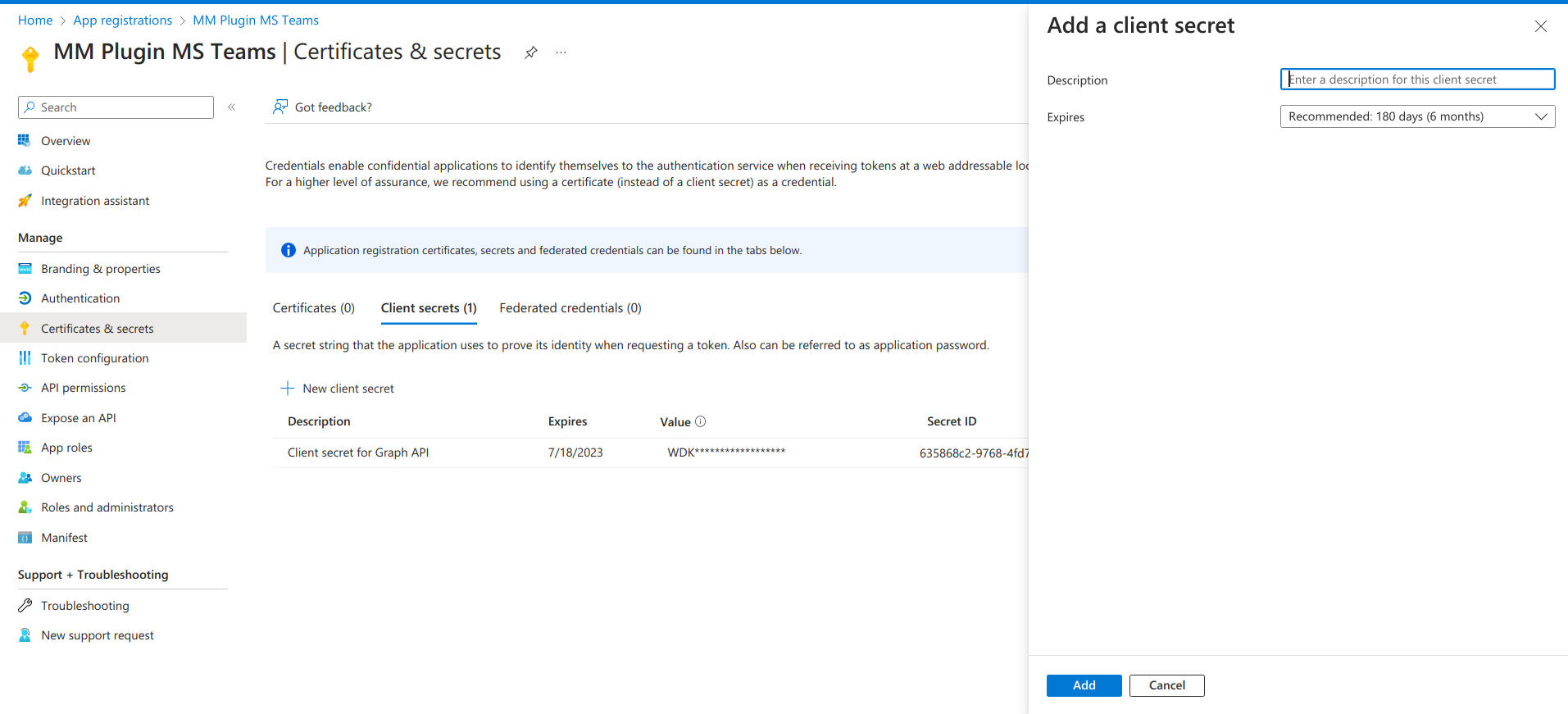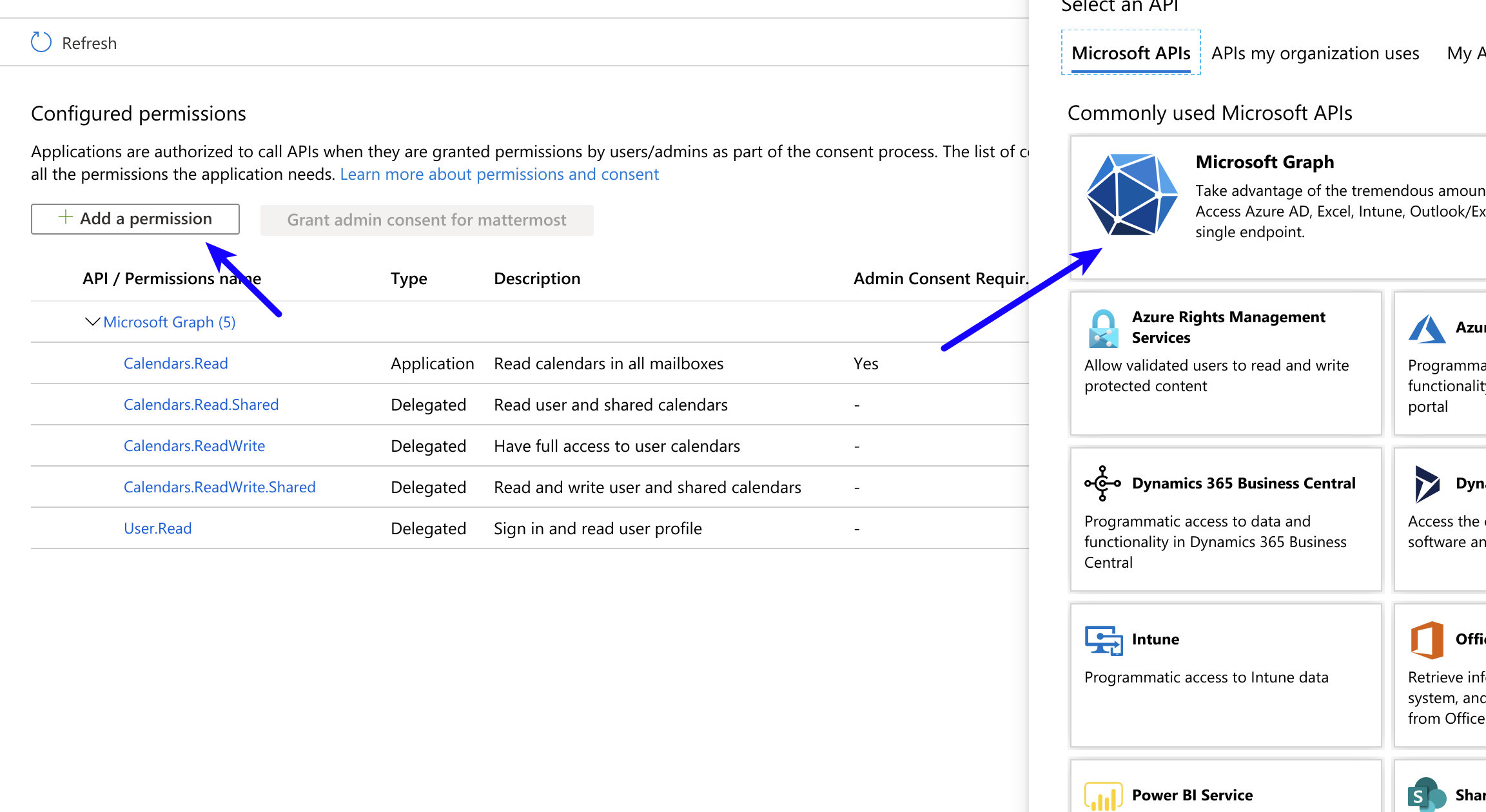마이크로소프트 팀 플러그인 설치
Enterprise 플랜에서 사용 가능
Cloud 와 self-hosted 배포판
이 페이지는 다음과 같습니다.
Microsoft Teams 플러그인 을 Mattermost에 설치하려면:
시스템 관리자로 Mattermost 워크스페이스에 로그인합니다.
Mattermost v8.0.1 이상과 호환되는 플러그인 이진 릴리스 의 최신 버전을 다운로드하세요. 이전 버전의 Mattermost를 사용 중이라면, Mattermost v8.0.1 이상으로 업그레이드하려면 문서를 따라가세요.
시스템 콘솔 > 플러그인 > 플러그인 관리 > 플러그인 업로드 로 이동하여 이전 단계에서 다운로드한 플러그인 이진을 업로드합니다.
시스템 콘솔 > 플러그인 > 플러그인 관리 로 이동합니다. 설치된 플러그인 섹션에서 MS Teams 로 스크롤하여 플러그인 활성화 를 선택합니다.
Azure에서 OAuth 애플리케이션 설정
단계 1: Azure에서 Mattermost 앱 생성
관리자 Azure 계정으로 portal.azure.com 에서 로그인합니다.
앱 등록 으로 이동합니다.
페이지 상단에 있는 새 등록 을 선택합니다.
다음 값으로 양식을 작성합니다:
이름 :
Mattermost MS Teams지원되는 계정 유형 :
기본값 (단일 테넌트)플랫폼 :
웹리디렉션 URI :
https://(MM_SITE_URL)/plugins/com.mattermost.msteams/oauth-redirect
(MM_SITE_URL)을(를) Mattermost 서버의 사이트 URL로 대체합니다. 양식을 제출하려면 등록 을 선택합니다.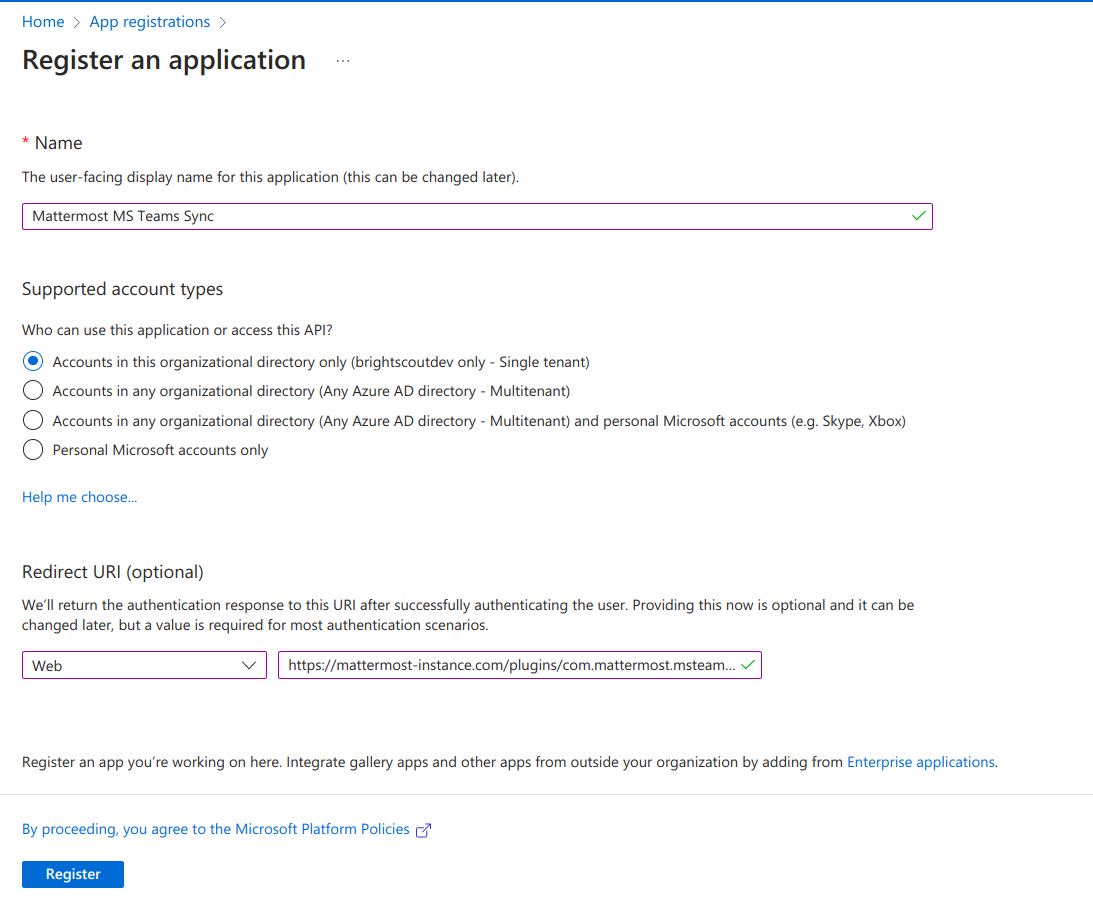
왼쪽 창에서 인증서 및 비밀 로 이동합니다.
새 클라이언트 비밀 을 선택합니다. 설명을 입력하고 추가 를 선택합니다. 클라이언트 비밀이 생성되면 새로운 비밀 값(비밀 ID가 아님)을 복사합니다. 나중에 Mattermost 시스템 콘솔에서 이 값을 사용합니다.
왼쪽 창에서 API 권한 로 이동합니다.
권한 추가 > Microsoft Graph 를 선택합니다.
위임된 권한 을 선택하고 다음 권한을 선택합니다:
Channel.ReadBasic.All
ChannelMessage.Read.All
ChannelMessage.ReadWrite
ChannelMessage.Send
Chat.Create
Chat.ReadWrite
ChatMessage.Read
Directory.Read.All
Files.Read.All
Files.ReadWrite.All
offline_access
Team.ReadBasic.All
User.Read
양식을 제출하려면 권한 추가 를 선택합니다.
다음으로 권한 추가 > Microsoft Graph > 애플리케이션 권한 을 통해 애플리케이션 권한을 추가합니다.
다음 권한을 선택합니다:
Channel.ReadBasic.All
ChannelMessage.Read.All
Chat.Read.All
Files.Read.All
Group.Read.All
Team.ReadBasic.All
User.Read.All
양식을 제출하려면 권한 추가 를 선택합니다.
애플리케이션에 대해 권한을 부여하기 위해 관리자 동의 를 선택합니다.
단계 2: 봇으로서 작동할 사용자 계정 생성
일반 사용자 계정을 생성합니다. 나중에 Mattermost 측에서 이 계정을 연결할 것입니다.
이 계정은 Mattermost에는 있지만 Microsoft Teams에는 없는 사용자를 대신하여 Microsoft Teams에 메시지를 작성하기 위해 필요합니다.
또한 Mattermost에서 계정을 연결하지 않은 사용자들이 있고 일부 메시지를 대신 게시해야 하는 경우에도 이 계정이 필요합니다. 아래 스크린샷을 참조하세요:
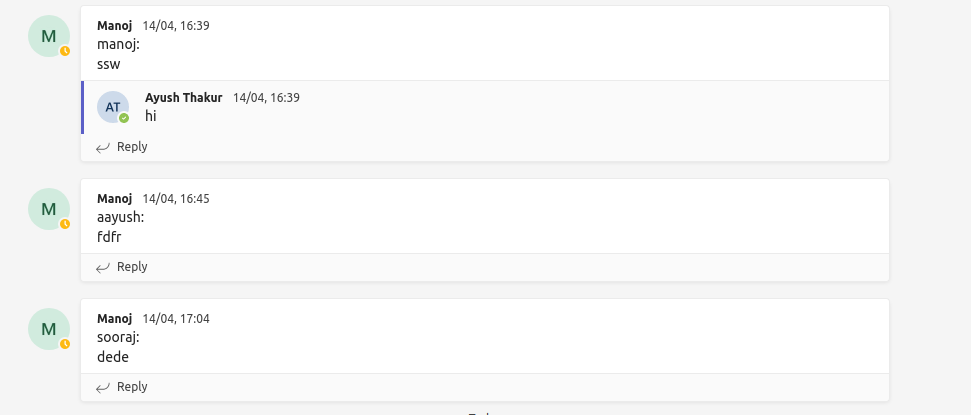
Note
마이크로소프트 팀의 계정에서 게시되는 모든 메시지는 “봇”이기 때문에 Mattermost로 동기화되지 않습니다.
단계 3: 미터링 API가 활성화되어 있는지 확인 (및 관련 서브스크립션 사용)
다음 단계를 따라 주세요: https://learn.microsoft.com/en-us/graph/metered-api-setup
Important
미터링 API를 구성하지 않으면 낮은 속도의 변경 사항에 대해 제한된 평가 모델 (Mattermost에서 구성 가능)을 사용해야 합니다. 운영 환경에서 평가 모델 구성을 피하도록 권장드립니다. 요금제한으로 인해 메시지를 받지 못할 수 있기 때문입니다. 자세한 내용은 이 Microsoft 문서 를 참조하세요.
Azure 내에서 구성이 완료되었습니다.
사용자가 계정을 연결하는 방법 구성
Mattermost 관리자는 Mattermost를 구성하여 사용자가 로그인할 때 자동으로 Mattermost 사용자 계정을 마이크로소프트 팀 사용자 계정에 연결하도록 구성할 수 있습니다.
시스템 콘솔 > 플러그인 > MS Teams 으로 이동합니다.
연결된 계정 강제 실행 을 활성화하여 사용자가 아직 연결하지 않았다면 연결하도록 독려할 수 있습니다.
(선택 사항) 사용자가 일시적으로 연결 건너뛸 수 있도록 허용 을 활성화하여 사용자가 연결 프롬프트를 일시적으로 건너뛸 수 있도록 할 수 있습니다. 사용자는 새로 고침 및 로그인 시 프롬프트를 받습니다.
플러그인 구성
이 플러그인에는 추가적인 구성 설정이 있습니다. 자세한 내용은 마이크로소프트 팀 플러그인 구성 설정 문서 를 참조하세요.
플러그인 성능 모니터링
Prometheus와 Grafana를 사용하여 이 플러그인에 대한 성능 모니터링 및 성능 경고 설정 을 설정할 수 있습니다.
모니터링을 통해 데이터베이스 호출, HTTP 요청 및 API 지연 시간을 비롯한 플러그인의 전반적인 상태를 사전에 검토할 수 있습니다.
경고 설정을 통해 통합이 오프라인인 경우와 같은 문제가 발생할 때 감지하고 조치를 취할 수 있습니다.
Grafana 대시보드는 Mattermost Cloud 배포용으로 GitHub에 제공됩니다 . 이러한 대시보드는 Mattermost Cloud에서 사용하기 위해 namespace 로 필터링됩니다.
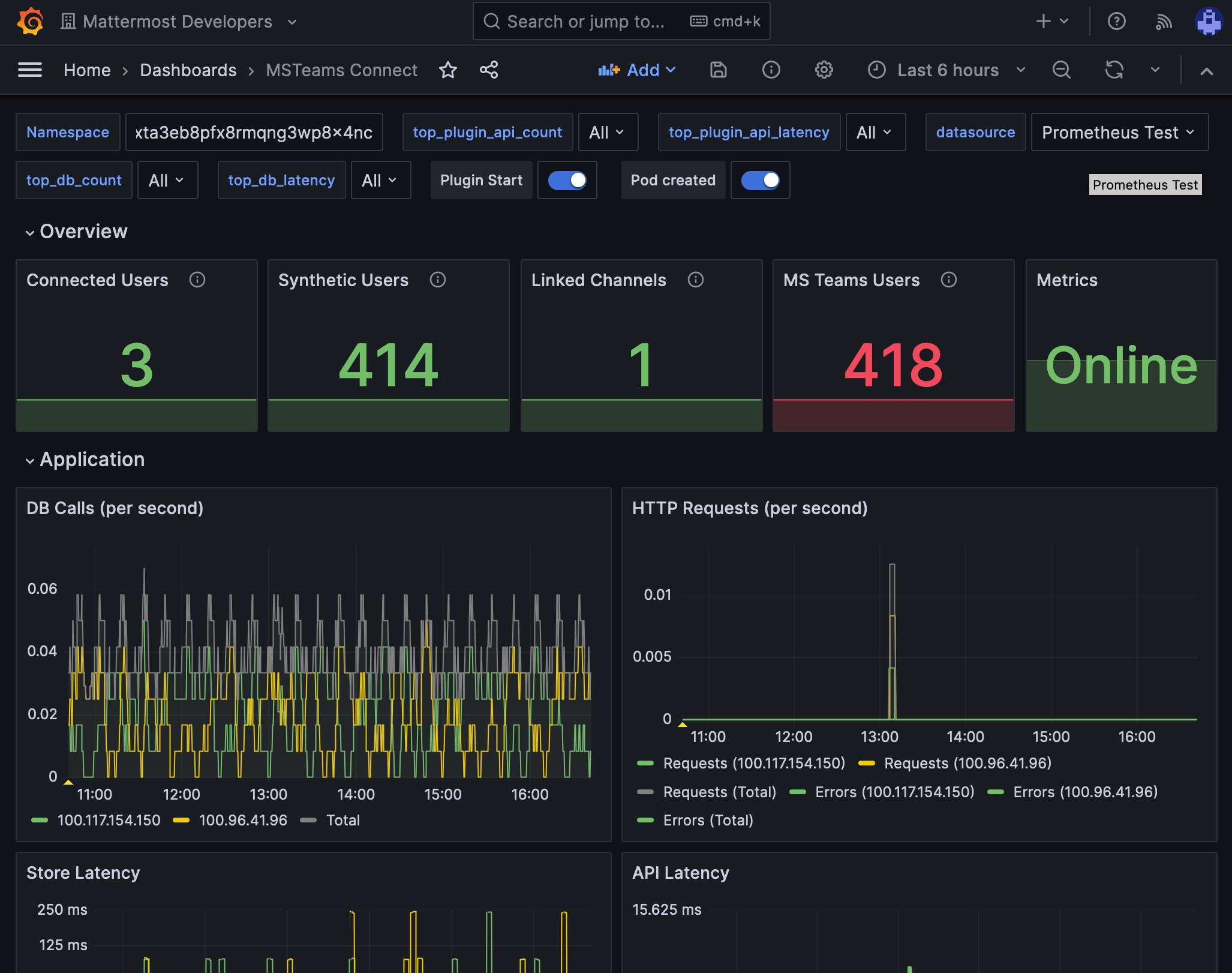
Note
자체 호스팅된 Mattermost 배포에 대해서는 변경 사항이 필요합니다. 도움이 필요한 경우 아래의 도움 받기 섹션을 참조하십시오.
플러그인 시작하기
MSTeams 플러그인을 사용하여 Microsoft Teams와 Mattermost를 협업하기 위한 자세한 설명서를 확인하세요.
문제 해결
사용자 계정을 연결하거나 채널을 연결하는 중 문제가 발생하면, Mattermost 시스템 관리자로서 플러그인을 재시작하세요.
시스템 콘솔 > 플러그인 > 플러그인 관리 로 이동합니다.
설치된 플러그인 아래에서 MSTeams 섹션을 찾아 비활성화 를 선택한 후, 상태가 실행 중이 아님 으로 변경될 때까지 기다립니다.
활성화 를 선택하고, 상태가 실행 중 으로 변경될 때까지 기다립니다.
도움 받기
이 플러그인 설치 중 문제가 발생하는 경우, 문제 해결을 가속화하기 위해 재현 단계를 포함한 관련 정보를 수집하세요. 새로운 문제를 Mattermost for Microsoft Teams GitHub 저장소 에서 열어도 됩니다.
Mattermost 상업 고객 (Enterprise 및 Professional plan 포함) : Mattermost 지원팀 을 방문하여 지원 티켓을 제출하세요 .
Mattermost 팀 버전 및 무료 고객 Mattermost 동료간 문제 해결 포럼 을 방문하여 전 세계적인 Mattermost 커뮤니티에서 도움을 받을 수 있습니다.